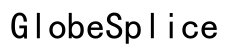Cómo hacer overclock al refresco del monitor con USB
Introducción
Hacer overclocking en la tasa de refresco de tu monitor puede proporcionar imágenes más fluidas y una experiencia de juego más receptiva. Mientras que muchas personas se enfocan principalmente en hacer overclocking a las GPU y CPU, hacer overclocking a un monitor también puede resultar en ganancias significativas. Esta guía te conducirá a través del proceso de hacer overclocking en la tasa de refresco de tu monitor utilizando una conexión USB. Siguiendo estos pasos, puedes optimizar el rendimiento de tu pantalla sin la necesidad de actualizaciones de hardware costosas.

Entendiendo la Tasa de Refresco del Monitor
La tasa de refresco del monitor se mide en Hertz (Hz) y significa cuántas veces por segundo tu monitor actualiza la pantalla con una nueva imagen. Un monitor de 60Hz se refresca 60 veces por segundo, mientras que un monitor de 120Hz se refresca 120 veces por segundo. Tasas de refresco más altas resultan en movimientos más suaves y una reducción en el desenfoque, lo cual es particularmente beneficioso en juegos rápidos o escenarios de alto movimiento.
¿Por qué Hacer Overclocking a tu Monitor?
Hacer overclocking a tu monitor puede proporcionar un rendimiento mejorado, haciendo que los gráficos parezcan más suaves y fluidos. Ya sea que seas un jugador buscando una ventaja en el juego competitivo o un diseñador buscando imágenes más nítidas, aumentar la tasa de refresco de tu monitor puede hacer una diferencia notable. Una tasa de refresco incrementada lleva a un juego más receptivo y una experiencia de visualización más inmersiva.
Prerequisitos y Preparaciones
Antes de sumergirte en el overclocking, asegúrate de tener las herramientas y materiales necesarios:
- Información del Monitor: Determina tu modelo de monitor y su tasa de refresco de fábrica.
- Conexión USB: Verifica que tu monitor soporte conexiones USB para la salida de vídeo.
- Herramientas de Software: Descarga e instala el Custom Resolution Utility (CRU) y los controladores necesarios.
- Respaldo: Crea un respaldo de tu configuración actual de pantalla para restaurarla fácilmente si es necesario.
Además, es importante estar al tanto de los riesgos involucrados. Hacer overclocking puede invalidar la garantía de tu monitor y potencialmente causar daños si no se hace correctamente. Procede con cautela y sigue los pasos meticulosamente.
Guía Paso a Paso para Hacer Overclocking a la Tasa de Refresco del Monitor con USB
Instalación de los Controladores Necesarios
- Descarga los Controladores Más Recientes: Visita el sitio web del fabricante de tu monitor y descarga los controladores y actualizaciones de firmware más recientes.
- Instala los Controladores: Sigue las instrucciones de instalación proporcionadas con los controladores. Reinicia tu sistema después para asegurar que todos los cambios surtan efecto.
Utilizando Custom Resolution Utility (CRU)
- Abre CRU: Abre la aplicación Custom Resolution Utility.
- Selecciona el Monitor: Elige el monitor al que deseas hacer overclock en la lista.
- Agrega una Resolución Personalizada: Haz clic en ‘Agregar’ bajo Resoluciones Detalladas para crear una nueva resolución personalizada.
- Modifica la Tasa de Refresco: En la nueva ventana de configuración, incrementa la tasa de refresco de forma incremental (por ejemplo, de 60Hz a 65Hz).
Modificando la Configuración para USB
- Verificación del Puerto USB: Asegúrate de que tu monitor esté conectado mediante un cable USB de alta calidad a un puerto USB 3.0.
- Configura la Configuración USB: En la configuración de pantalla de tu sistema operativo, asegúrate de que la entrada USB sea reconocida y configurada correctamente.
- Aplica la Configuración: Guarda los cambios y permite que el sistema aplique la nueva configuración. Tu monitor parpadeará temporalmente mientras se ajusta a la nueva tasa de refresco.
Prueba y Verificación de la Nueva Tasa de Refresco
Después de aplicar la configuración de overclocking, es esencial probar y verificar que la nueva tasa de refresco sea estable y efectiva:
- Reinicia tu Sistema: Reinicia tu computadora para asegurar que los nuevos ajustes tomen pleno efecto.
- Verifica la Tasa de Refresco: Usa herramientas en línea como UFO Test para verificar la tasa de refresco real de tu monitor.
- Observa el Rendimiento: Observa la pantalla por cualquier problema como parpadeo, artefactos o inestabilidad.
Si la tasa de refresco parece estable y las imágenes son más suaves, el overclocking ha sido exitoso. Sin embargo, si surgen problemas, puede ser necesario realizar ajustes.
Problemas Comunes y Solución de Problemas
Problemas de Compatibilidad con USB
A veces, el overclocking vía USB puede fallar debido a problemas de compatibilidad. Asegúrate de que tus cables USB y puertos sean de alta calidad y capaces de manejar el flujo de datos incrementado.
Parpadeo de la Pantalla y Artefactos
Si tu monitor empieza a parpadear o mostrar artefactos:
- Revertir configuración en CRU: Disminuye la tasa de refresco de forma incremental hasta que la pantalla se estabilice.
- Actualizar Firmware/Controladores: Asegúrate de tener las actualizaciones más recientes tanto de tu monitor como del fabricante de la GPU.
Revertir a Ajustes Predeterminados
Si el overclocking no resulta en un mejor rendimiento o causa problemas:
- Abre CRU: Revertir a tus ajustes predeterminados respaldados en el Custom Resolution Utility.
- Restablecer Configuración del Monitor: Restablece tu monitor a la configuración de fábrica a través del menú de configuración a bordo si es necesario.

Mejores Prácticas y Consejos de Seguridad
Cuando hagas overclocking, mantener en mente las mejores prácticas puede prevenir daños potenciales:
- Cambios Incrementales: Incrementa la tasa de refresco en pequeños pasos (5-10Hz) y prueba extensamente después de cada incremento.
- Monitorear la Temperatura: Mantén un ojo en la temperatura de tu monitor para prevenir el sobrecalentamiento.
- Pruebas de Estabilidad: Realiza pruebas de estrés durante un periodo prolongado para asegurar estabilidad.
- Documentación: Lleva un registro de los cambios realizados para una fácil solución de problemas o retroceso.

Conclusión
Hacer overclocking en la tasa de refresco de tu monitor utilizando una conexión USB puede llevar a una experiencia más receptiva y visualmente suave. Aunque implica riesgos inherentes, seguir un enfoque meticuloso y mantener la seguridad en primer plano puede ayudar a mejorar el rendimiento de tu sistema. El proceso, cuando se hace correctamente, puede proporcionar beneficios sustanciales, especialmente en juegos y aplicaciones de alto movimiento.
Preguntas Frecuentes
¿El overclocking puede dañar mi monitor?
Sí, el overclocking puede potencialmente dañar tu monitor, especialmente si se realiza incorrectamente. Siempre proceda con precaución, haga ajustes incrementales y supervise la pantalla en busca de signos de inestabilidad o sobrecalentamiento.
¿Cuál es la tasa de refresco máxima que puedo alcanzar?
La tasa de refresco máxima depende del panel de tu monitor, las especificaciones del fabricante y la compatibilidad del hardware. Generalmente, es posible un aumento del 10-20% sobre la tasa original. Sin embargo, los resultados varían ampliamente.
¿Cómo sé si mi cable USB es de alta calidad?
Los cables USB de alta calidad suelen ser más gruesos y tienen mejor blindaje para evitar pérdidas de datos. Busca cables certificados y asegúrate de que soporten las tasas de transferencia de datos requeridas (se recomienda USB 3.0 o superior).