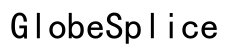Come registrare lo schermo su iPad: una guida completa
Introduzione
La registrazione dello schermo su un iPad apre un mondo di possibilità per gli utenti, dalla creazione di tutorial alla cattura di sessioni di gioco. Questa guida ti accompagnerà attraverso i passaggi per iniziare, gestire e migliorare la tua esperienza di registrazione dello schermo senza sforzo. Che tu sia un principiante o desideri affinare le tue abilità, questa guida ti copre.

Preparare il Tuo iPad per la Registrazione dello Schermo
Prima di tuffarti nella registrazione, assicurati che il tuo iPad sia configurato correttamente per ottenere i migliori risultati. Inizia aggiornando il tuo iPad all’ultima versione di iOS. Questo passaggio è cruciale poiché le versioni più recenti di iOS spesso includono funzionalità e miglioramenti che possono migliorare la tua esperienza di registrazione.
- Controlla Aggiornamenti Software: Vai su Impostazioni > Generali > Aggiornamento Software. Se è disponibile un aggiornamento, scaricalo e installalo.
- Libera Spazio di Archiviazione: Le registrazioni dello schermo possono consumare molto spazio di archiviazione. Vai su Impostazioni > Generali > Spazio iPad e rimuovi file o app non necessari per liberare spazio.
- Regola Impostazioni Non Disturbare: Per evitare interruzioni, attiva Non Disturbare andando su Impostazioni > Non Disturbare e attivandola.
Preparando adeguatamente il tuo iPad, poni le basi per un’esperienza di registrazione senza intoppi.
Configurare la Registrazione dello Schermo
Dopo aver preparato il tuo iPad, il passaggio successivo è abilitare e configurare la funzione di registrazione dello schermo.
- Accedi alle Impostazioni del Centro di Controllo: Apri Impostazioni, quindi vai su Centro di Controllo e tocca Personalizza Controlli.
- Aggiungi Registrazione Schermo: Nella sezione Altri Controlli, trova Registrazione Schermo e tocca l’icona verde più (+) per aggiungerla al Centro di Controllo.
Il pulsante di registrazione dello schermo dovrebbe ora essere facilmente accessibile dal Centro di Controllo, permettendoti di iniziare a registrare con un semplice tocco.

Iniziare e Fermare una Registrazione dello Schermo
Ora che il tuo iPad è preparato e configurato, è tempo di registrare il tuo schermo.
- Inizia la Registrazione:
- Apri il Centro di Controllo scorrendo verso il basso dall’angolo in alto a destra dello schermo.
-
Tocca il pulsante Registrazione Schermo (un cerchio dentro un cerchio). Un conto alla rovescia di tre secondi inizierà, dandoti il tempo di navigare verso la schermata che desideri registrare.
-
Ferma la Registrazione:
- Per fermarla, riapri il Centro di Controllo e tocca il pulsante Registrazione Schermo.
- In alternativa, tocca la barra di stato rossa nella parte superiore dello schermo e conferma per fermare la registrazione.
La tua registrazione è ora salvata nell’app Foto, pronta per essere visualizzata o ulteriormente elaborata.

Consigli e Trucchi Avanzati
Per massimizzare la tua registrazione dello schermo sul tuo iPad, considera i seguenti consigli e trucchi avanzati.
- Registra con Audio:
- Per includere l’audio, premi e tieni premuto il pulsante Registrazione Schermo nel Centro di Controllo.
- Tocca l’icona del Microfono per attivarla.
-
Questa funzionalità è eccellente per narrare tutorial o catturare suoni all’interno delle app.
-
Taglia le Tue Registrazioni:
- Dopo aver salvato una registrazione dello schermo, apri il video nell’app Foto.
-
Tocca Modifica e usa i cursori per tagliare l’inizio o la fine.
-
Usa App di Terze Parti:
- App come Loom e DU Recorder offrono funzionalità aggiuntive come annotazioni, sovrapposizione della fotocamera frontale e integrazione con l’archiviazione cloud.
Utilizzare questi suggerimenti può migliorare significativamente la versatilità e la qualità delle tue registrazioni dello schermo.
Risoluzione dei Problemi Comuni
Anche con una configurazione solida, a volte qualcosa potrebbe andare storto. Ecco come risolvere i problemi comuni di registrazione dello schermo.
- Registrazione dello Schermo Non Salvata:
- Assicurati che il tuo iPad abbia spazio di archiviazione disponibile. Puoi verificarlo andando su Impostazioni > Generali > Spazio iPad.
-
Riavvia il tuo iPad se il problema persiste, tenendo premuto il pulsante di Accensione e facendo scorrere per spegnere.
-
Audio Non Registrato:
- Assicurati che il microfono sia abilitato premendo e tenendo premuto il pulsante Registrazione Schermo e controllando l’icona del Microfono.
-
Assicurati che i permessi di qualsiasi app di terze parti siano impostati correttamente in Impostazioni > Privacy > Microfono.
-
Registrazione a Scatti:
- Chiudi le app non necessarie in esecuzione in background per liberare risorse di sistema.
- Controlla i processi in background che utilizzano una quantità significativa di CPU andando su Impostazioni > Batteria e osservando l’utilizzo delle app.
Modificare e Condividere la Tua Registrazione dello Schermo
Una volta che hai registrato con successo il tuo schermo, il passaggio successivo è modificare e condividere la tua registrazione.
Registrare intere sessioni o clip può comportare grandi dimensioni di file, specialmente se miri a output di alta qualità. Questo può rendere l’editing un compito scoraggiante. Tuttavia, utilizzare le opzioni integrate per le modifiche primarie o app di terze parti può semplificare questo processo.
- Modifica:
- Apri la registrazione nell’app Foto.
- Tocca Modifica per tagliare le parti indesiderate, regolare l’esposizione e migliorare la qualità del video.
-
Puoi anche utilizzare app dedicate all’editing video come iMovie per funzionalità di editing più avanzate, inclusi aggiunta di transizioni e musica.
-
Condividere:
- Dopo la modifica, tocca l’icona Condividi nell’app Foto.
- Scegli come desideri condividere la tua registrazione: via email, sui social media o servizi di archiviazione cloud come iCloud o Google Drive.
Modificando e condividendo le tue registrazioni dello schermo, puoi assicurarti che raggiungano il pubblico previsto con il massimo impatto.
Conclusione
La registrazione dello schermo sul tuo iPad può essere uno strumento incredibilmente utile, sia per uso personale che per requisiti professionali. Dal preparare il tuo dispositivo e configurare la registrazione dello schermo all’utilizzo di suggerimenti avanzati e alla risoluzione dei problemi comuni, questa guida copre tutti gli aspetti essenziali. Seguendo questi passaggi, puoi creare registrazioni di alta qualità dello schermo e condividerle senza sforzo.
Domande Frequenti
Posso registrare lo schermo con audio sul mio iPad?
Sì, puoi registrare con audio. Per farlo, tieni premuto il pulsante di Registrazione Schermo nel Centro di Controllo e tocca l’icona del Microfono per abilitarlo.
Cosa devo fare se la funzione di registrazione dello schermo non funziona?
Se la funzione di registrazione dello schermo non funziona, assicurati che il tuo iPad abbia spazio di archiviazione sufficiente, che l’ultimo aggiornamento di iOS sia installato e che il microfono sia abilitato se necessario. Riavviare il tuo iPad potrebbe anche risolvere il problema.
Come posso modificare la mia registrazione dello schermo dopo averla salvata?
Puoi modificare la tua registrazione dello schermo direttamente nell’app Foto. Apri la registrazione, tocca Modifica e utilizza gli strumenti disponibili per tagliare, migliorare e aggiungere effetti al tuo video. Per modifiche avanzate, considera l’uso di app di editing video come iMovie.