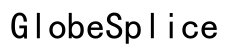Come sincronizzare il tuo iPhone e iPad: una guida passo passo
Introduzione
Mantenere sincronizzati il tuo iPhone e iPad ti permette di godere di un’esperienza senza interruzioni tra i tuoi dispositivi Apple. Che si tratti di trasferire foto, documenti o app, la sincronizzazione assicura di avere accesso ai tuoi dati importanti in qualsiasi momento e ovunque. In questa guida, ti mostreremo come preparare i tuoi dispositivi e utilizzare vari metodi, tra cui iCloud, iTunes/Finder e app di terze parti, per ottenere una sincronizzazione perfetta.

Preparare i Dispositivi per la Sincronizzazione
Prima di immergerti nel processo di sincronizzazione, alcune preparazioni garantiscono un’esperienza fluida e senza errori.
Aggiornare all’Ultima Versione di iOS
Assicurati sempre che il tuo iPhone e iPad abbiano l’ultima versione di iOS. Gli aggiornamenti spesso includono correzioni di bug e miglioramenti che migliorano il processo di sincronizzazione.
1. Vai su Impostazioni.
2. Tocca Generali.
3. Seleziona Aggiornamento Software.
4. Segui le istruzioni per installare eventuali aggiornamenti disponibili.
Assicurarsi che i Dispositivi utilizzino lo Stesso ID Apple
Per una sincronizzazione efficace, entrambi i dispositivi devono essere collegati allo stesso ID Apple.
1. Apri Impostazioni su entrambi i dispositivi.
2. Assicurati che l’ID Apple in cima sia identico.
3. Se diverso, accedi con l’ID Apple corretto.
Verificare lo Spazio di Archiviazione Disponibile
Assicurati che ci sia abbastanza spazio di archiviazione su entrambi i dispositivi e in iCloud per i dati che intendi sincronizzare. I dispositivi con poco spazio possono incontrare problemi di sincronizzazione.
1. Apri Impostazioni.
2. Tocca Generali, poi Spazio iPhone/iPad.
3. Controlla lo spazio disponibile e apporta le modifiche necessarie.
Passando ai metodi di sincronizzazione, iCloud offre un modo semplice per garantire che i dati siano aggiornati automaticamente tra i tuoi dispositivi.

Sincronizzare utilizzando iCloud
iCloud fornisce un modo semplice per sincronizzare il tuo iPhone e iPad, garantendo che i dati siano aggiornati automaticamente tra i dispositivi.
Impostare iCloud su Entrambi i Dispositivi
- Apri Impostazioni.
- Tocca il tuo nome/ID Apple.
- Seleziona iCloud.
- Attiva i servizi che desideri sincronizzare (es. Foto, Contatti, Calendari).
Attivare il Backup iCloud
I backup automatici proteggono i tuoi dati e rendono la sincronizzazione più semplice.
1. Vai su Impostazioni.
2. Tocca il tuo nome/ID Apple.
3. Seleziona iCloud.
4. Scorri fino a Backup iCloud.
5. Attivalo e tocca Esegui backup adesso per avviare un backup immediato.
Sincronizzare Foto, Note e Altre App tramite iCloud
- Apri Impostazioni.
- Tocca il tuo nome/ID Apple e seleziona iCloud.
- Attiva le app che desideri sincronizzare come Foto, Note, Mail, ecc.
Utilizzando iCloud, i tuoi dati si aggiorneranno automaticamente tra il tuo iPhone e iPad, a patto che entrambi siano collegati a una rete Wi-Fi.
Per chi preferisce un approccio più pratico, iTunes/Finder su macOS offre un’ottima alternativa.
Sincronizzare tramite iTunes/Finder su macOS
Per coloro che preferiscono una connessione cablata o desiderano gestire file multimediali come musica e video, iTunes (su Windows) o Finder (su macOS) è una soluzione affidabile.
Installare e Configurare iTunes/Finder
- Su Windows, scarica e installa iTunes dal sito Apple. Su macOS Catalina e versioni successive, apri Finder.
- Collega il tuo iPhone e iPad al computer tramite cavi USB.
- Autorizza il computer toccando Autorizza su entrambi i dispositivi quando richiesto.
Collegare i Dispositivi al Computer
- Apri iTunes o Finder.
- Seleziona i tuoi dispositivi dalla barra laterale.
Sincronizzare Diversi Tipi di Dati (Foto, Musica, App)
- In iTunes/Finder, naviga fino al tipo di contenuto che desideri sincronizzare (es. Musica, Foto).
- Seleziona la casella accanto a Sincronizza Musica o un altro contenuto desiderato.
- Fai clic su Applica o Sincronizza per iniziare a trasferire i dati.
Sincronizzare tramite iTunes o Finder ti permette di controllare manualmente i dati sui tuoi dispositivi, soddisfacendo specifiche esigenze e preferenze.
Oltre agli strumenti integrati di Apple, le app di terze parti offrono opzioni di sincronizzazione flessibili.
Sincronizzare con App di Terze Parti
Pur essendo iCloud e iTunes/Finder efficienti, le app di terze parti possono offrire ulteriore flessibilità e funzionalità per sincronizzare i dati.
Panoramica delle App di Sincronizzazione Popolari
Diverse app facilitano la sincronizzazione dei dati tra dispositivi, tra cui Google Drive, Dropbox e OneDrive. Questi servizi spesso offrono più opzioni di archiviazione e compatibilità multipiattaforma.
Utilizzare Google Drive
- Scarica e installa Google Drive su entrambi i dispositivi dall’App Store.
- Accedi con il tuo account Google.
- Carica i file su Drive, che diventano accessibili su entrambi iPhone e iPad.
Utilizzare Dropbox
- Scarica e installa Dropbox dall’App Store.
- Accedi al tuo account Dropbox.
- Carica i tuoi file e cartelle su Dropbox per un facile accesso su qualsiasi dispositivo collegato.
Le app di terze parti offrono robuste alternative per l’archiviazione cloud e possono integrarsi con varie piattaforme, rendendo i trasferimenti di dati flessibili e affidabili.
Anche con una configurazione adeguata, a volte gli utenti affrontano problemi durante il processo di sincronizzazione. Comprendere i problemi comuni e le loro soluzioni può risparmiare tempo e frustrazione.
Risoluzione dei Problemi Comuni di Sincronizzazione
Nonostante il rispetto dei passaggi, potresti incontrare problemi di sincronizzazione. Ecco come risolvere i problemi comuni:
Risolvere gli Errori di Sincronizzazione
- Assicurati di avere una connessione internet stabile.
- Riavvia entrambi i dispositivi.
- Esci e rientra nel tuo ID Apple.
Cosa Fare Quando lo Spazio in iCloud è Pieno
- Controlla lo spazio di archiviazione in Impostazioni > [il tuo nome] > iCloud > Gestisci spazio.
- Elimina backup non necessari, foto o acquista più spazio di archiviazione.
Affrontare i Problemi di Connettività
- Controlla le impostazioni Wi-Fi e cellulare.
- Reimposta le impostazioni di rete se i problemi persistono (Impostazioni > Generali > Ripristina > Ripristina impostazioni di rete).
Affrontando questi problemi, puoi mantenere una sincronizzazione fluida tra il tuo iPhone e iPad.

Conclusione
Sincronizzare il tuo iPhone e iPad garantisce che tutti i tuoi dati importanti siano facilmente accessibili, indipendentemente dal dispositivo che stai utilizzando. Che tu scelga iCloud per la sincronizzazione automatica, iTunes/Finder per il controllo manuale o app di terze parti per ulteriore flessibilità, ogni metodo offre vantaggi unici. Preparando correttamente i tuoi dispositivi e seguendo i passaggi descritti, puoi godere di un’esperienza senza interruzioni e unificata all’interno del tuo ecosistema Apple.
Domande Frequenti
Quanto spesso dovrei sincronizzare il mio iPhone e iPad?
È ideale sincronizzare i dispositivi regolarmente, come quotidianamente o settimanalmente, per garantire che tutti i dati siano aggiornati.
Posso sincronizzare il mio iPhone con il mio iPad senza usare un computer?
Sì, utilizzando iCloud o app di terze parti come Google Drive e Dropbox ti permette di sincronizzare i dispositivi senza un computer.
Cosa dovrei fare se i miei dispositivi non si sincronizzano correttamente?
Inizia controllando la connessione Internet e lo spazio di archiviazione. Riavvia i dispositivi, esci e accedi di nuovo al tuo ID Apple, o reseta le impostazioni di rete se necessario.