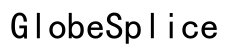Решение проблемы «Не удалось подключиться к сканеру» с HP Smart
Введение
Для многих пользователей HP Smart ошибка «Не удалось подключиться к сканеру» может быть чрезвычайно раздражающей. Эта проблема часто нарушает рабочий процесс, вызывая задержки и неудобства. К счастью, существует множество решений, позволяющих эффективно устранить эту проблему с подключением. Этот блог нацелен на то, чтобы помочь вам понять проблему, провести начальную диагностику, проверить стабильность сети, обновить программное обеспечение, настроить параметры безопасности и настроить подключение вручную. К концу статьи у вас будет полный набор инструментов для решения этой распространенной проблемы, что позволит вам снова без проблем запустить сканер HP.

Понимание проблемы с подключением
Прежде чем приступать к решениям, важно понять, что может вызывать проблему с подключением. Несколько факторов могут нарушить соединение между вашим сканером HP и приложением HP Smart, таких как сбои в сети, устаревшее программное обеспечение или неправильные настройки. Определение первопричины — первый шаг к окончательному решению проблемы.
Начальная диагностика
Проведение начальной диагностики критически важно. Начните с перезагрузки как вашего сканера HP, так и компьютера или мобильного устройства. Перезагрузка часто может исправить небольшие сбои в программном обеспечении, которые могут вызывать проблему. Убедитесь, что оба устройства подключены к одной и той же сети. Проверьте все физические соединения, особенно если вы используете USB- соединение. Кроме того, убедитесь, что ваше приложение HP Smart обновлено до последней версии. Эти предварительные шаги могут решить многие небольшие проблемы с подключением.
Проверка стабильности сети
Нестабильность сети — частая причина проблем с подключением сканера. Убедитесь, что сигнал Wi-Fi сильный и стабильный. По возможности, разместите роутер ближе к сканеру. Вы также можете попробовать подключиться к диапазону 2.4 ГГц вместо диапазона 5 ГГц, если ваша сеть поддерживает двухдиапазонный Wi-Fi. Убедитесь, что другие устройства в сети не потребляют чрезмерную пропускную способность, что может вызывать периодические проблемы с подключением сканера.
Обновление программного обеспечения и драйверов
Устаревшее программное обеспечение и драйверы часто могут быть причиной проблем с подключением. Вот как можно обновить программное обеспечение и драйверы вашего сканера HP:
- Посетите сайт поддержки HP: Перейдите на сайт HP и наведите на раздел «Поддержка».
- Найдите свое устройство: Введите модель вашего сканера и найдите последние обновления драйверов и программного обеспечения.
- Скачайте и установите: Следуйте инструкциям на экране, чтобы скачать и установить обновленные драйверы и программное обеспечение.
- Перезагрузите устройства: После обновления перезагрузите как сканер, так и компьютер, чтобы обновления вступили в силу.
Обновление программного обеспечения и драйверов гарантирует оптимальную производительность и совместимость, уменьшая вероятность возникновения проблем с подключением.
Настройка брандмауэра и антивирусного ПО
Иногда ваш брандмауэр или антивирусное программное обеспечение может блокировать соединение между вашим сканером HP и приложением HP Smart. Чтобы предотвратить это:
- Откройте настройки брандмауэра: Перейдите в настройки брандмауэра вашей операционной системы.
- Добавьте исключения: Разрешите исходящие и входящие соединения для HP Smart и сопутствующих служб.
- Проверьте антивирусное ПО: Если у вас установлено дополнительное антивирусное программное обеспечение, убедитесь, что оно не блокирует необходимые соединения.
- Перезагрузите устройства: Перезагрузите вашу систему, чтобы применить новые настройки брандмауэра и антивирусного ПО.
Правильная настройка брандмауэра и антивирусного ПО гарантирует, что они не являются причиной проблем с подключением.
Ручная настройка подключения
Если автоматические подключения не удаются, ручная настройка подключения часто может решить проблему. Это касается как USB, так и беспроводных подключений.
Подключение через USB
- Подключите кабель: Подключите один конец USB-кабеля к сканеру, а другой — к компьютеру.
- Установите драйверы: Windows или macOS должны автоматически обнаружить сканер и установить необходимые драйверы. Если нет, скачайте их с сайта HP.
- Откройте HP Smart: Запустите приложение HP Smart, чтобы посмотреть, обнаружит ли оно сканер.
Настройка беспроводного подключения
- Перейдите на панель управления сканером: Перейдите в настройки беспроводной связи.
- Выберите мастер настройки беспроводной связи: Следуйте инструкциям, чтобы подключить сканер к вашей Wi-Fi сети.
- Подтвердите подключение: После подключения откройте приложение HP Smart, чтобы проверить статус сканера.
Проверка IP-адреса и сетевых настроек
- Распечатайте страницу настройки сети: Эта страница покажет текущий IP-адрес сканера.
- Проверьте IP-адрес: Убедитесь, что IP-адрес находится в пределах диапазона подсети вашей сети.
- Измените сетевые настройки: Если необходимо, измените сетевые настройки сканера, чтобы они соответствовали конфигурации вашей сети.
Распространенные сообщения об ошибках и их решения
Получение сообщений об ошибках во время процесса устранения неполадок — дело обычное. Некоторые из наиболее частых включают «Сканер не найден», «Не удается установить связь со сканером» и «Сканер отключен».
- Сканер не найден: Убедитесь, что сканер включен и подключен к той же сети, что и ваше устройство.
- Не удается установить связь со сканером: Перезагрузите сканер и ваше устройство, а также проверьте стабильность сети.
- Сканер отключен: Убедитесь, что сканер включен и сбросьте сетевое подключение, если необходимо.
Профессиональная помощь
Если вы перепробовали все вышеуказанные решения, но все равно не можете подключить свой сканер, возможно, пора обратиться за профессиональной помощью. Свяжитесь с поддержкой HP для детального устранения неполадок и ремонта. Их специалисты могут диагностировать аппаратные проблемы и предложить персонализированные решения для восстановления работы вашего устройства.

Советы по предотвращению будущих проблем
Предотвращайте будущие проблемы с подключением, следуя этим советам:
- Регулярно обновляйте программное обеспечение и драйверы.
- Держите сканер и роутер вблизи друг друга.
- Периодически перезапускайте сканер и сетевые устройства, чтобы очистить кэш и временные сбои.
- Убедитесь, что ваш брандмауэр и антивирусное программное обеспечение настроены правильно.

Заключение
Испытание проблем с подключением вашего сканера HP может быть раздражающим, но этот полный гид предлагает шаги для устранения и решения этих проблем. Следуя описанным диагностическим методам, проверкам сети и ручным настройкам, вы сможете обеспечить плавное и стабильное соединение между вашим сканером и приложением HP Smart.
Часто задаваемые вопросы
Как подключить мой HP сканер к новой сети Wi-Fi?
Чтобы подключить ваш HP сканер к новой сети Wi-Fi, откройте настройки беспроводной связи на панели управления сканера, выберите «Мастер установки беспроводной связи» и следуйте инструкциям для подключения к новой сети.
Почему мой HP сканер постоянно отключается от Wi-Fi?
Это может быть связано с нестабильностью сети, устаревшим программным обеспечением или неправильными настройками. Убедитесь, что сигнал Wi-Fi сильный, обновите программное обеспечение и драйверы, и проверьте конфигурацию сети.
Есть ли альтернатива приложению, если HP Smart не удается подключиться?
Да, вы можете использовать альтернативные сканирующие приложения, такие как Windows Fax and Scan, VueScan, или встроенное программное обеспечение для сканирования на macOS для управления и устранения неполадок при сканировании.