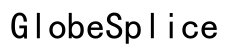Как использовать контроллер в качестве мыши и клавиатуры в Windows 10
Введение
Испытываете трудности с ограничениями традиционной настройки мыши и клавиатуры? Превращение геймпада в универсальное устройство ввода может революционизировать ваш опыт работы с Windows 10. Это руководство демистифицирует процесс, объясняя, как настроить и настроить геймпад для ежедневного использования в качестве мыши и клавиатуры. Независимо от того, делаете ли вы это для доступности, удобства или просто ради удовольствия, будьте готовы освоить эту уникальную функциональность.

Понимание основ
Прежде чем погрузиться в настройку, важно понять основную концепцию использования геймпада в качестве мыши и клавиатуры. По сути, вы будете настраивать кнопки и джойстики контроллера для выполнения задач, которые обычно выполняются с помощью мыши и клавиатуры. Это может быть полезно для геймеров, привыкших к расположению кнопок на геймпаде, или для людей с ограниченной подвижностью, ищущих более комфортные решения для работы за компьютером.
Процесс трансформации включает в себя использование программных инструментов, позволяющих переназначать клавиши и настраивать движения курсора мыши. Эти инструменты создают мост между традиционными устройствами ввода и геймпадом, предлагая интуитивный способ навигации и работы в системе Windows 10.
Настройка геймпада на Windows 10
Первый шаг включает подключение геймпада к ПК с Windows 10. Вот пошаговое руководство:
- Подключите геймпад:
- Используйте USB-кабель для физического подключения геймпада к ПК.
- Или же подключитесь по Bluetooth, если ваш геймпад и ПК поддерживают его.
- Установите необходимые драйверы:
- Windows 10 обычно автоматически обнаруживает и устанавливает драйверы. Если нет, зайдите на сайт производителя, чтобы скачать соответствующие драйверы.
- Проверьте подключение:
- Откройте «Устройства и принтеры» в панели управления.
- Убедитесь, что ваш геймпад отображается в списке устройств.
После установления подключения вы готовы перейти к программной настройке, которая позволит эффективно использовать геймпад в качестве мыши и клавиатуры.
Программные решения для эмуляции мыши и клавиатуры
Существует несколько программных инструментов, которые помогут вам превратить геймпад в универсальное устройство ввода. Некоторые популярные варианты включают:
-
Pinnacle Game Profiler:
- Эта программа предоставляет детализированные возможности настройки, включая конкретные привязки клавиш для каждой игры или приложения.
- Она поддерживает широкий спектр геймпадов и имеет простой процесс установки.
-
JoyToKey:
- JoyToKey — это надежный инструмент, который позволяет настраивать кнопки геймпада для различных клавиш и движений мыши.
- Он предлагает бесплатную пробную версию с достаточным функционалом для базового использования.
-
Xpadder:
- Xpadder позволяет проводить широкую настройку, включая переключение профилей и сложные схемы управления.
- Это платный инструмент, но он предоставляет обширный набор функций.
С помощью этих инструментов вы можете настроить функциональность геймпада для имитации движений мыши и ввода с клавиатуры. В следующем разделе будет объяснено, как провести настройку.

Настройка раскладки геймпада
Настройка является ключевым моментом для оптимизации навигации с помощью геймпада. Вот как вы можете её детализировать:
-
Эмуляция мыши:
- Назначьте один джойстик для перемещения курсора.
- Настройте кнопки для функций левого и правого клика, а также прокрутки.
-
Привязка клавиш клавиатуры:
- Назначьте часто используемые сочетания клавиш на определенные кнопки геймпада.
- Убедитесь, что раскладка интуитивно понятна; удобство персональной настройки — ключевой момент.
-
Дополнительные функции:
- Используйте триггерные кнопки для специальных функций, таких как управление медиаконтентом или создание скриншотов.
- Настройте макросы для выполнения повторяющихся задач, чтобы повысить производительность.
Кроме того, упомянутые ранее программные решения предоставляют графические интерфейсы, которые помогут визуализировать и упростить процесс настройки. После завершения настройки вы можете интегрировать геймпад в свои ежедневные компьютерные активности.

Практическое использование
Понимание практических приложений использования геймпада в качестве мыши и клавиатуры поможет вам оценить его универсальность. Некоторые сценарии включают:
- Доступность:
- Пользователи с ограниченной подвижностью могут считать геймпады более удобными для использования, чем стандартные мышь и клавиатура.
- Игры:
- Плавный переход между навигацией в Windows и игровой активностью без переключения устройств.
- ПК в гостиной:
- Отлично подходит для работы с компьютером с дивана, когда ПК подключен к телевизору.
Эти практические примеры демонстрируют широкие преимущества настройки геймпада таким образом. Однако, как и у любого инструмента, есть свои плюсы и минусы.
Плюсы и Минусы
Плюсы:
- Универсальность: Адаптируйте геймпад для выполнения множества задач.
- Комфорт: Снижайте нагрузку, используя геймпад вместо традиционных устройств ввода.
- Доступность: Облегчите взаимодействие с компьютером для людей с ограниченными возможностями.
Минусы:
- Кривая обучения: Потребуется время, чтобы привыкнуть к новому способу работы.
- Ограниченная точность: Геймпады могут не обеспечивать такую же точность, как мышь для детальных задач.
- Зависимость от программного обеспечения: Требуется дополнительное ПО для полной функциональности.
Учитывая все плюсы и минусы, вы сможете определить, подходит ли вам такая настройка.
Заключение
Превращение геймпада в устройство ввода с двойной функцией может значительно улучшить ваш опыт работы с Windows 10. Следуя изложенным выше шагам и выбирая подходящее программное обеспечение, вы получите уникальную и высоко настраиваемую настройку. Независимо от того, делаете ли вы это ради доступности, удобства в играх или личных предпочтений, использование геймпада в качестве мыши и клавиатуры открывает новые возможности.
Часто задаваемые вопросы
Могу ли я использовать любой контроллер в качестве мыши и клавиатуры на Windows 10?
Поддерживаются большинство современных контроллеров, включая Xbox и PlayStation. Убедитесь, что выбранное вами программное обеспечение совместимо с вашей конкретной моделью контроллера.
Какие программные инструменты лучше всего подходят для этой настройки?
Популярные программные инструменты включают Pinnacle Game Profiler, JoyToKey и Xpadder. Каждое из них предлагает уникальные функции и возможности настройки.
Можно ли легко вернуться к традиционной настройке мыши и клавиатуры?
Да, просто отключите контроллер или закройте программное обеспечение, чтобы вернуться к традиционной настройке мыши и клавиатуры.