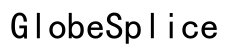Как перенести файлы между локальным компьютером и хостом
Введение
Передача файлов между локальным компьютером и удаленным хостом — это распространенная задача для многих пользователей. От разработчиков до обычных пользователей компьютеров, понимание этого процесса может значительно повысить вашу эффективность. Эта задача может показаться сложной поначалу, но с правильными инструментами и методами она становится простой. Это руководство проведет вас через различные техники передачи файлов, чтобы вы имели все необходимые опции под рукой.

Понимание протоколов передачи файлов
Протоколы передачи файлов являются основой любого процесса передачи файлов между локальными и удаленными системами. У каждого протокола есть свои сильные и слабые стороны, поэтому важно понимать их различия, чтобы выбрать подходящий для ваших нужд. Наиболее часто используемые протоколы включают FTP, SFTP и FTPS.
- FTP (File Transfer Protocol): старый, широко используемый протокол, который передает данные без шифрования. Быстрый, но не безопасный.
- SFTP (Secure File Transfer Protocol): сочетает скорость FTP с безопасным потоком данных, шифруя файлы во время передачи с использованием SSH.
- FTPS (FTP Secure): улучшает FTP с помощью шифрования SSL/TTLS, предоставляя безопасный способ передачи файлов.
Выбор правильного протокола зависит от ваших конкретных требований к скорости, безопасности и удобству использования.
Использование программ с графическим интерфейсом для передачи файлов
Инструменты с графическим интерфейсом (GUI) упрощают передачу файлов, предоставляя интуитивно понятный интерфейс. Эти инструменты идеально подходят для пользователей, предпочитающих визуальный подход вместо командной строки. Различные инструменты подходят для разных операционных систем и требований безопасности.
Настройка и конфигурация FileZilla
FileZilla — это популярный и бесплатный FTP-клиент, поддерживающий FTP, SFTP и FTPS.
- Скачайте и установите FileZilla.
- Откройте FileZilla и введите IP-адрес хоста, имя пользователя и пароль.
- Нажмите ‘Quickconnect’, чтобы установить соединение.
- Используйте файловый браузер для перетаскивания файлов между локальными и удаленными каталогами.
Использование WinSCP для пользователей Windows
Для пользователей Windows отличным вариантом является WinSCP:
- Скачайте и установите WinSCP с его официального сайта.
- Откройте WinSCP и введите данные сеанса, включая имя хоста, имя пользователя и пароль.
- Нажмите ‘Login’, чтобы подключиться.
- Перетаскивайте файлы между левой панелью (локальный компьютер) и правой панелью (удаленный хост).
Другие популярные инструменты с графическим интерфейсом
- Cyberduck: доступен для macOS и Windows, поддерживает множество протоколов, включая SFTP и WebDAV.
- Transmit: мощный инструмент для пользователей macOS, известный своей скоростью и надежностью для FTP и SFTP.
- Commander One: предоставляет удобный интерфейс для macOS, поддерживает FTP и SFTP.
Техники передачи файлов через командную строку
Для пользователей, уверенно чувствующих себя в командной строке, инструменты такие как SCP, rsync и SSH предлагают расширенные функциональные возможности. Эти техники предоставляют больше контроля и могут интегрироваться в скрипты для автоматизации.
Основы команд SCP
SCP (Secure Copy Protocol) использует SSH для безопасной передачи файлов между локальными и удаленными хостами. Основные команды включают:
scp file.txt user@remote_host:/directory: копирует ‘file.txt’ с локального на удаленный хост.scp user@remote_host:/directory/file.txt .: копирует ‘file.txt’ с удаленного хоста в текущий каталог на локальной машине.
Расширенные возможности rsync
rsync мощен для синхронизации файлов и каталогов эффективно. Он минимизирует передачу данных, копируя только измененные файлы.
rsync -avz file.txt user@remote_host:/directory: передает файлы с режимом архива, сжатием и подробным выводом.rsync -avz user@remote_host:/directory/file.txt .: получает файлы с удаленного хоста с такими же опциями.
Использование SSH для удаленного управления
SSH не только позволяет устанавливать безопасные соединения, но и облегчает управление файлами. Команды, такие как ssh user@remote_host, позволяют вам навигировать и управлять файлами непосредственно на удаленном сервере.

Облачные службы для бесшовных передач
Облачные решения предоставляют еще один уровень удобства, позволяя легко синхронизировать и передавать файлы между устройствами. Они особенно полезны для пользователей, которым требуется удаленный доступ к файлам из нескольких мест.
Интеграция с Google Drive
Google Drive предлагает бесшовное совместное использование файлов:
- Установите Backup and Sync от Google.
- Войдите в систему и выберите папки для синхронизации.
- Доступ к синхронизированным файлам прямо из Google Drive на любом устройстве.
Использование Dropbox
Dropbox упрощает передачу файлов:
- Установите приложение Dropbox на локальные и удаленные системы.
- Добавьте файлы в папку Dropbox для автоматической синхронизации.
- Доступ к файлам через веб-интерфейс или приложение Dropbox на любом устройстве.
Синхронизация файлов с OneDrive
Microsoft OneDrive предлагает интегрированную синхронизацию файлов для пользователей Windows:
- Настройте OneDrive на локальных и удаленных системах.
- Добавьте файлы в папку OneDrive.
- Доступ к файлам через веб-интерфейс или десктопное приложение OneDrive.

Автоматизация передачи файлов
Автоматизация может оптимизировать регулярные задачи передачи файлов, экономя время и снижая количество ошибок. Этот раздел охватывает базовые техники автоматизации, которые могут быть полезны для повторяющихся задач.
Написание простых скриптов Bash
Скрипты Bash могут автоматизировать повторяющиеся задачи передачи файлов:
«`bash
scp /path/to/local/file user@remote_host:/path/to/remote/directory
«`
Сохраните и выполните скрипт для выполнения рутинной передачи.
Планирование задач с помощью cron
Cron позволяет вам планировать задачи:
- Откройте crontab с помощью
crontab -e. - Добавьте задание cron:
cron
0 2 * * * /path/to/your/script.sh
Это будет выполнять ваш скрипт ежедневно в 2 часа ночи.
Использование сторонних инструментов автоматизации
Такие инструменты, как Zapier, могут помочь автоматизировать передачу файлов между облачными сервисами без кодирования. Просто настройте триггеры и действия для автоматизации потока данных.
Устранение общих проблем передачи файлов
Во время передачи файлов могут возникнуть проблемы. Вот как устранить наиболее распространенные из них:
Решение проблем с подключением
- Проверьте сетевые настройки: Убедитесь, что обе системы подключены к интернету.
- Настройки брандмауэра: Убедитесь, что брандмауэры на обоих концах позволяют использовать протокол передачи.
- Правильные учетные данные: Проверьте имя пользователя, пароль и имя хоста.
Исправление ошибок «Permission Denied»
- Права на файлы: Установите соответствующие права с помощью
chmodили эквивалента. - Права пользователя: Убедитесь, что ваша учетная запись имеет необходимые права на удаленной системе.
Работа с неполными передачами
- Стабильность сети: Убедитесь в стабильном сетевом соединении.
- Функции возобновления: Некоторые инструменты поддерживают возобновление неполных передач. Используйте их.
Заключение
Передача файлов между локальным компьютером и хостом не должна быть сложной задачей. Используя инструменты с графическим интерфейсом, техники командной строки, облачные службы или автоматизацию, вы можете выбрать метод, который лучше всего подходит для ваших нужд. С уверенностью устраняйте общие проблемы и поддерживайте процесс передачи файлов гладким и эффективным.
Часто задаваемые вопросы
Какой самый простой способ передачи файлов между локальным и удаленным компьютерами?
Использование GUI инструментов, таких как FileZilla, или облачных сервисов, таких как Dropbox, обеспечивает интуитивно понятный и простой процесс передачи файлов.
Как я могу обеспечить безопасность своих файловых передач?
Используйте защищенные протоколы, такие как SFTP или SCP, и обеспечьте правильные настройки брандмауэра и безопасности.
Что делать, если моя передача файлов прерывается?
Используйте инструменты с возможностью возобновления, такие как rsync, чтобы продолжить с того места, где передача была остановлена.