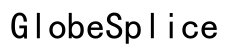Как повернуть экран компьютера в Windows
Введение
Когда-нибудь вам приходилось вращать экран компьютера в Windows? Будь вы графическим дизайнером, разработчиком или просто любителем уникальной настройки экрана, знание того, как вращать экран, может быть невероятно полезным. Этот блог проведет вас через различные методы, такие как сочетания клавиш, настройки экрана и панели управления графикой. Мы также рассмотрим советы по устранению неполадок и передовые трюки, чтобы гарантировать, что ваша настройка экрана оптимизирована для ваших нужд. В конце вы будете хорошо подготовлены к легкому вращению экрана компьютера.

Понимание вращения экрана в Windows
Вращение экрана в Windows может изменить ориентацию вашего дисплея на портретный, альбомный или даже перевернутый режим. Эта функция может быть особенно полезна для выполнения конкретных задач, облегчая просмотр документов и переключение между различными режимами отображения.
Для этого Windows предоставляет несколько встроенных опций. Вы можете использовать сочетания клавиш для быстрого исправления, использовать настройки экрана для более тонкой настройки или воспользоваться сторонним программным обеспечением для ещё больших возможностей. Понимание этих методов даст вам необходимую гибкость для оптимального управления экраном.
Использование сочетаний клавиш для вращения экрана
Один из самых быстрых способов вращения экрана в Windows — использование сочетаний клавиш. Эти сочетания могут моментально изменить ориентацию вашего экрана без необходимости перехода через множество настроек:
- Ctrl + Alt + Вверх: Вращение экрана в стандартный альбомный режим.
- Ctrl + Alt + Вниз: Переворачивание экрана вверх дном.
- Ctrl + Alt + Влево: Вращение экрана на 90 градусов влево.
- Ctrl + Alt + Вправо: Вращение экрана на 90 градусов вправо.
Чтобы отключить эти сочетания клавиш или если они не работают, вам может потребоваться включить горячие клавиши в панели управления графикой или убедиться, что ваши драйверы графики обновлены.

Вращение экрана через настройки дисплея
Использование настроек экрана — более комплексный метод для вращения экрана, позволяющий настроить различные параметры. Вот как это сделать:
- Щелкните правой кнопкой мыши на рабочем столе: Выберите ‘Параметры дисплея’ в контекстном меню.
- Перейдите к ориентации дисплея: Прокрутите вниз, пока не найдете выпадающее меню ‘Ориентация дисплея’.
- Выберите ориентацию: Выберите из вариантов ‘Альбомный’, ‘Портретный’, ‘Альбомный (перевернутый)’ или ‘Портретный (перевернутый)’.
- Примените изменения: Нажмите ‘Применить’ и подтвердите, если новая ориентация вам подходит.
Этот метод особенно полезен для настройки двойных мониторов или пользовательских конфигураций дисплея для различных задач. Вы можете сочетать эти настройки с корректировкой разрешения, чтобы идеально подогнать их под свои нужды.
Использование панелей управления графикой для вращения экрана
Еще один эффективный способ вращения экрана в Windows — использование панели управления графикой, специфичной для видеокарты вашего компьютера, например, NVIDIA, AMD или Intel.
- Откройте панель управления графикой: Обычно доступна через щелчок правой кнопкой мыши на рабочем столе и выбор конкретной панели управления (например, панель управления NVIDIA).
- Перейдите к настройкам дисплея: Ищите опции типа ‘Дисплей’ или ‘Вращение экрана’.
- Установите ориентацию: Настройте ориентацию дисплея по своему усмотрению.
- Примените и подтвердите: Внедрите настройки и подтвердите изменения.
Эти панели управления предлагают дополнительные опции настройки, которые могут быть полезны пользователям, требующим расширенных настроек дисплея для игр, графического дизайна или разработки программного обеспечения.
Использование стороннего ПО для вращения экрана
Стороннее программное обеспечение предлагает еще один способ вращения экрана и может предоставлять дополнительные функции, выходящие за рамки возможностей Windows. Инструменты, такие как iRotate или DisplayFusion, могут улучшить ваш контроль над несколькими мониторами, настройку горячих клавиш и управление макетами.
Вот быстрый способ использования стороннего ПО:
- Скачайте и установите: Выберите надежное ПО и следуйте инструкциям по установке.
- Откройте приложение: Перейдите к настройкам вращения.
- Настройте дисплей: Используйте интерфейс программного обеспечения, чтобы выбрать желаемую ориентацию экрана.
- Примените и сохраните: Убедитесь, что сохранили изменения.
Эти инструменты обычно имеют удобный интерфейс и обширную документацию, что гарантирует легкое вращение экрана.
Устранение распространенных проблем с вращением экрана
Возникают проблемы при вращении экрана? Вот некоторые распространенные проблемы и их решения:
- Вращение экрана недоступно: Убедитесь, что ваш драйвер дисплея обновлен. Проверьте обновления в диспетчере устройств.
- Горячие клавиши не работают: Возможно, горячие клавиши отключены. Проверьте настройки панели управления графикой для их включения.
- Отсутствие опций вращения: Некоторые мониторы не поддерживают вращение. Проверьте спецификации монитора.
Эти шаги по устранению неполадок должны помочь в решении большинства распространенных проблем, делая вращение экрана легким и удобным.

Передовые советы по вращению экрана
Для продвинутых пользователей передовые советы по вращению экрана могут ещё больше улучшить опыт:
- Калибровка сенсорного ввода: Если вы часто переключаетесь между альбомным и портретным режимами, откалибруйте сенсорные и стилусные входы через ‘Панель управления’ > ‘Настройки планшетного ПК’.
- Настройка мультимониторных режимов: Используйте встроенную функцию Windows ‘Snap’ для лучшего управления окнами в перевернутом режиме.
- Крепления для стола: Рассмотрите использование мониторов или подставок, которые позволяют легко физически вращать и улучшать эргономику.
С этими передовыми советами вы можете убедиться, что ваша настройка вращения экрана адаптирована к вашим конкретным потребностям и предпочтениям.
Заключение
Вращение экрана компьютера в Windows может значительно повысить вашу продуктивность и удобство использования. Будь то для специализированных задач или просто для смены перспективы, знание различных методов вращения экрана — с помощью сочетаний клавиш, настроек дисплея, панелей управления графикой и стороннего программного обеспечения — упрощает адаптацию дисплея монитора к вашим потребностям. Надеемся, этот гид поможет вам легко справляться с этим процессом.
Часто задаваемые вопросы
Как вернуть экран в нормальное положение?
Для возврата в стандартный ландшафтный режим используйте сочетание клавиш **Ctrl + Alt + стрелка вверх**. Либо перейдите в ‘Настройки дисплея’ и выберите ‘Ландшафтный’ в выпадающем меню ‘Ориентация дисплея’.
Все ли мониторы могут изменять ориентацию экрана?
Не все мониторы поддерживают поворот экрана. Проверьте спецификации вашего монитора, чтобы узнать, есть ли у него эта функция. Некоторые мониторы могут требовать программных настроек или специальных подставок для физического поворота.
Что делать, если поворот экрана заблокирован или отключен?
Если опция поворота экрана недоступна или неактивна, убедитесь, что ваши драйверы дисплея обновлены. Возможно, вам также потребуется включить поворот в настройках панели управления графикой. Обратитесь к руководству по эксплуатации вашей видеокарты для получения подробных инструкций.