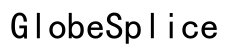Как подключить клавиатуру к iPad: Полное руководство на 2024 год
Введение
Подключение клавиатуры к вашему iPad может значительно повысить вашу продуктивность, облегчая набор текстов, электронных писем или заметок. Независимо от того, используете ли вы Bluetooth-клавиатуру или Smart Keyboard, это подробное руководство проведет вас через шаги по безупречному подключению к вашему iPad. Мы также расскажем о том, как настроить параметры клавиатуры и предложим несколько советов для максимальной эффективности.

Типы клавиатур, совместимых с iPad
Прежде чем перейти к процессу подключения, важно знать, какие типы клавиатур совместимы с вашим iPad. В общем, два основных типа клавиатур хорошо работают с iPad:
- Bluetooth-клавиатуры: Эти клавиатуры подключаются к iPad по Bluetooth, предлагая гибкость и мобильность. Такие бренды, как Logitech, Apple и многие другие, предлагают отличные Bluetooth-клавиатуры, совместимые с iPad.
- Smart Keyboard: Эти клавиатуры специально разработаны для линейки iPad от Apple и обеспечивают бесшовную интеграцию с разъемом Smart Connector на iPad. Они не требуют сопряжения по Bluetooth или зарядки, что делает их исключительно удобными для пользователя.
Понимание этих типов поможет вам лучше подготовиться к процессу подключения.

Подготовка клавиатуры к подключению
Чтобы обеспечить плавный процесс подключения, важно правильно подготовить клавиатуру. Вот несколько шагов, с которых можно начать:
- Зарядите клавиатуру: Убедитесь, что ваша Bluetooth-клавиатура полностью заряжена, чтобы избежать прерываний во время процесса сопряжения. Хотя Smart Keyboard не требует зарядки, всегда полезно проверить ее на наличие физических повреждений.
- Обновите iPad: Убедитесь, что программное обеспечение вашего iPad обновлено. Перейдите в Настройки > Основные > Обновление ПО, чтобы проверить наличие доступных обновлений.
- Расположите клавиатуру: Поместите клавиатуру рядом с iPad для обеспечения сильного сигнала связи. Оптимально выдерживать расстояние в несколько футов.
Когда все будет готово, вы можете подключить клавиатуру к вашему iPad.
Как подключить Bluetooth-клавиатуру к iPad
Подключение Bluetooth-клавиатуры к iPad включает несколько простых шагов. Вот подробное руководство:
- Включите клавиатуру: Включите вашу Bluetooth-клавиатуру и активируйте режим сопряжения. Обычно это предполагает нажатие специальной кнопки. Проверьте руководство к клавиатуре для получения конкретных инструкций.
- Откройте настройки Bluetooth: На вашем iPad перейдите в Настройки > Bluetooth. Убедитесь, что Bluetooth включен.
- Сканируйте устройства: Ваш iPad начнет сканирование ближайших устройств Bluetooth. Ваша клавиатура должна появиться в списке доступных устройств.
- Выберите клавиатуру: Нажмите на имя вашей клавиатуры в списке. Возможно, вам будет предложено ввести PIN-код, который обычно отображается на экране вашего iPad. Введите код с помощью клавиатуры.
- Подтвердите соединение: После завершения процесса сопряжения ваша клавиатура должна появиться как «Подключено» в меню настроек Bluetooth.
Теперь ваша Bluetooth-клавиатура должна быть подключена к iPad. Вы можете сразу же начать набирать текст, но если у вас возникнут какие-либо проблемы, обратитесь к разделу с часто задаваемыми вопросами ниже.
Как подключить Smart Keyboard к iPad
Использование Smart Keyboard с вашим iPad еще проще, чем Bluetooth-клавиатуры. Следуйте этим простым шагам:
- Совместите клавиатуру: Разместите ваш iPad в слоте или на подставке Smart Keyboard.
- Подключите Smart Connector: Совместите Smart Connector Smart Keyboard с разъемом Smart Connector на вашем iPad. Магниты помогут добиться точного совмещения.
- Начните набор: После подключения вы сможете сразу начать ввод текста. Сопряжение или зарядка не требуются.
Подключение Smart Keyboard к iPad является простым процессом, исключающим необходимость настройки Bluetooth или зарядки аккумулятора.
Настройка параметров клавиатуры на iPad
Чтобы максимально использовать возможности клавиатуры, настройка параметров на вашем iPad может быть чрезвычайно полезной. Вот как это сделать:
- Доступ к параметрам клавиатуры: Перейдите в Настройки > Основные > Клавиатура.
- Настройка быстрых команд: В разделе «Замена текста» вы можете добавить быстрые команды, которые будут преобразовываться в более длинные фразы или предложения при вводе. Нажмите на символ ‘+’ для добавления новой команды.
- Включение диктовки: Если вы предпочитаете голосовой набор текста, включите диктовку, переключив переключатель «Включить диктовку».
- Автокоррекция и предсказание текста: Настройте функции, такие как автокоррекция, предсказание текста и проверка орфографии, переключив соответствующие переключатели в соответствии с вашими предпочтениями.
Настройка этих параметров позволит вам сделать процесс ввода текста на iPad более эффективным и адаптированным под ваши нужды.
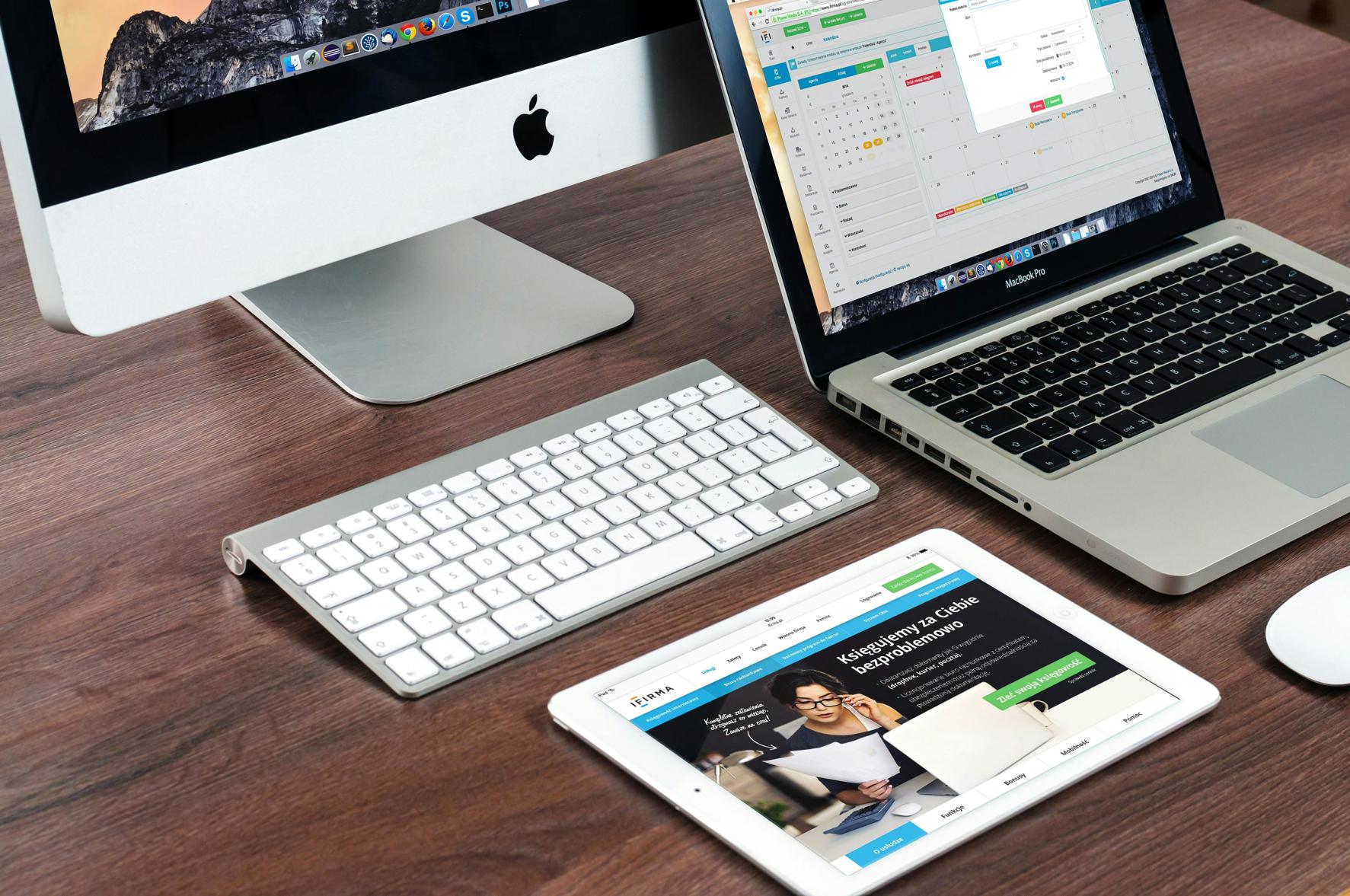
Советы по повышению продуктивности с клавиатурой на iPad
Использование клавиатуры с вашим iPad может значительно повысить вашу продуктивность. Вот несколько советов, чтобы максимально эффективно использовать эту настройку:
- Изучите сочетания клавиш: Ознакомьтесь с сочетаниями клавиш, специфичными для iPadOS, такими как Command + Tab для переключения между приложениями и Command + Space для открытия Spotlight Search.
- Используйте Split View: Воспользуйтесь функцией Split View на iPad для работы с двумя приложениями одновременно. Проведите вверх от нижней части экрана для доступа к панели Dock и перетащите приложение на одну из сторон экрана.
- Включите функции трекпада: Если ваша клавиатура оснащена трекпадом, изучите, как использовать жесты для упрощения навигации. Эти настройки можно найти в Настройки > Основные > Трекпад и мышь.
Следуя этим советам, вы сможете раскрыть весь потенциал вашего iPad как инструмента для повышения продуктивности.
Заключение
Подключение клавиатуры к вашему iPad может превратить ваше устройство в мощный инструмент для повышения продуктивности. Независимо от того, используете ли вы Bluetooth-клавиатуру или Smart Keyboard, шаги по подключению просты и легки. Настройка параметров клавиатуры и использование советов по повышению продуктивности могут еще больше улучшить ваш опыт. Удачного набора текста!
Часто задаваемые вопросы
Что делать, если моя Bluetooth-клавиатура не подключается к iPad?
Если ваша Bluetooth-клавиатура не подключается, попробуйте следующее:
— Убедитесь, что Bluetooth включен как на вашем iPad, так и на клавиатуре.
— Перезагрузите оба устройства — iPad и клавиатуру.
— Проверьте наличие обновлений программного обеспечения на вашем iPad.
— Поднесите клавиатуру ближе к iPad, чтобы обеспечить сильный сигнал подключения.
Можно ли использовать любую клавиатуру с моим iPad?
В целом, любую Bluetooth-клавиатуру можно подключить к iPad. Однако для лучшей совместимости и удобства рекомендуется использовать клавиатуры, разработанные для iPad или продуктов Apple. Умные клавиатуры и некоторые клавиатуры третьих сторон предлагают дополнительные функции, специально для iPad.
Как настроить сочетания клавиш на моем iPad?
Чтобы настроить сочетания клавиш, перейдите в Настройки > Основные > Клавиатура > Замена текста. Нажмите символ ‘+’ для добавления новых сочетаний. Вы можете создавать сокращения, которые разворачиваются в целые фразы или предложения, что сделает набор текста более эффективным.