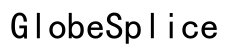Как подключить динамик W-King к Bluetooth ноутбука
Введение
Подключение вашего динамика W-King к ноутбуку через Bluetooth улучшает ваше аудио-опыт, предоставляя мощный, чистый звук без проводов. Будь то подготовка к отличному киносеансу или продуктивному рабочему дню с фоновыми мелодиями, настройка вашего динамика — важный шаг. Это руководство охватывает все аспекты подключения вашего динамика W-King к ноутбуку, предоставляя легкие для следования шаги как для пользователей Windows, так и macOS, а также советы по настройкам после подключения и устранению распространённых проблем.

Настройка ваших устройств
Перед тем как погрузиться в процесс подключения, важно убедиться, что и ваш ноутбук, и динамик W-King готовы.
- Зарядка устройств: Убедитесь, что и ваш динамик W-King, и ноутбук полностью заряжены или подключены к питанию.
- Обновление программного обеспечения: Убедитесь, что операционная система вашего ноутбука и драйверы Bluetooth обновлены. Это может предотвратить проблемы совместимости.
- Близость: Держите ваш динамик W-King и ноутбук рядом во время процесса сопряжения, чтобы избежать помех сигнала.
Подготовив эти начальные шаги, вы создаете прочную основу для беспроблемного процесса подключения.
Пошаговое руководство по подключению вашего динамика W-King
После того как ваши устройства готовы, можно начинать процесс подключения.
Включение Bluetooth на вашем ноутбуке
- Windows:
- Нажмите на меню «Пуск» и перейдите в «Настройки».
- Выберите «Устройства» и включите Bluetooth.
- macOS:
- Нажмите на меню Apple и перейдите в «Системные настройки».
- Выберите «Bluetooth» и убедитесь, что он включен.
Активирование режима сопряжения на вашем динамике W-King
- Включите ваш динамик W-King, используя кнопку питания.
- Нажмите и удерживайте кнопку Bluetooth на вашем динамике в течение нескольких секунд, пока светодиод не начнёт мигать. Это указывает на то, что динамик находится в режиме сопряжения.
Процесс сопряжения в Windows
- Вернитесь к настройкам Bluetooth вашего ноутбука.
- Выберите «Добавить Bluetooth или другое устройство».
- Выберите «Bluetooth» из списка типов устройств.
- Ваш ноутбук начнет поиск доступных устройств. Выберите ваш динамик W-King из списка.
- Подтвердите запрос на сопряжение на обоих устройствах. Когда сопряжение будет выполнено, динамик будет отображаться как подключенный.
Процесс сопряжения в macOS
- В настройках Bluetooth найдите ваш динамик W-King в разделе «Устройства».
- Нажмите на кнопку «Подключить» рядом с именем вашего динамика W-King.
- Подтвердите любые запросы на сопряжение, которые появятся. После успешного соединения ваш динамик отобразится как подключенный.

Настройки и регулировки после подключения
Теперь, когда ваш динамик подключен, оптимизация настроек улучшит ваш аудио-опыт.
Регулировка громкости и аудио-настроек
- Уровень громкости: Убедитесь, что громкость как на ноутбуке, так и на динамике установлена на высокий уровень.
- Аудио-выход: На Windows, щелкните правой кнопкой мыши на значке звука и выберите «Устройства воспроизведения», чтобы установить ваш динамик в качестве устройства по умолчанию. На macOS перейдите в «Настройки звука» и выберите ваш динамик в качестве выходного устройства.
Обеспечение стабильного соединения Bluetooth
Поддержание стабильного соединения — ключ к непрерывному аудио-потоку.
- Близость: Держите устройства рядом, желательно в одной комнате, чтобы поддерживать сильный сигнал Bluetooth.
- Помехи: Избегайте физических препятствий и минимизируйте количество активных Bluetooth устройств поблизости.
Улучшение качества звука
- Аудио-настройки: Доступ к аудио-настройкам на вашем ноутбуке для регулировки басов, высоких частот и баланса в соответствии с вашими предпочтениями.
- Обновление программного обеспечения: Регулярно проверяйте наличие обновлений прошивки для вашего динамика W-King, чтобы воспользоваться последними улучшениями звука.
Устранение распространённых проблем
В случае возникновения проблем, эти советы помогут их решить.
Bluetooth не обнаруживает динамик
- Убедитесь, что ваш динамик находится в режиме сопряжения.
- Перезагрузите как ноутбук, так и динамик.
- Проверьте, включён ли Bluetooth на обоих устройствах.
Частые отключения
- Убедитесь, что устройства находятся в оптимальном диапазоне.
- Обновите драйверы Bluetooth и прошивку.
- Избегайте помех от других беспроводных устройств.
Отсутствие звука из динамика
- Проверьте, установлен ли динамик в качестве основного аудио-выхода.
- Отрегулируйте громкость как на ноутбуке, так и на динамике.
- Перезагрузите оба устройства, чтобы сбросить соединение.
Заключение
Подключение вашего динамика W-King к ноутбуку через Bluetooth просто, если следовать вышеуказанным шагам. Наслаждайтесь улучшенным качеством звука и удобством беспроводного прослушивания.

Часто задаваемые вопросы
Часто задаваемые вопросы
Почему мой динамик W-King не подключается к моему ноутбуку?
Убедитесь, что оба устройства находятся в режиме сопряжения и в пределах досягаемости. Обновление программного обеспечения и перезагрузка устройств также могут помочь.
Как сбросить Bluetooth-соединение моего динамика W-King?
Нажмите и удерживайте кнопку Bluetooth на динамике, пока светодиодный индикатор не начнет быстро мигать. Это обычно указывает на сброс.
Могу ли я подключить несколько динамиков W-King к своему ноутбуку одновременно?
Большинство ноутбуков поддерживают только одно Bluetooth-аудиоподключение. Однако вы можете использовать стороннее программное или аппаратное обеспечение для подключения нескольких динамиков.