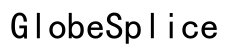Как подключить Xbox к ноутбуку через HDMI
Введение
Подключение Xbox к ноутбуку через HDMI может предложить более универсальный игровой опыт. Независимо от того, хотите ли вы использовать дисплей ноутбука во время путешествий или просто не имеете доступа к телевизору, эта настройка проще, чем вы думаете. Этот всеобъемлющий гид проведет вас через необходимые шаги, от сбора оборудования до устранения общих проблем. К концу этой статьи вы будете играть на своем ноутбуке как профессионал.

Сбор необходимого оборудования
Прежде чем начать процесс настройки, убедитесь, что у вас есть все необходимое оборудование. Вам понадобятся следующие вещи:
- Консоль Xbox (Xbox One, Xbox Series X или Xbox Series S)
- Ноутбук с портом HDMI (заметьте: не все ноутбуки поддерживают вход HDMI)
- Кабель HDMI (убедитесь, что он достаточно длинный для удобного подключения Xbox к ноутбуку)
- Кабели питания для вашего Xbox и ноутбука
Наличие этих предметов под рукой перед началом существенно упростит процесс и предотвратит раздражающие прерывания.

Пошаговое руководство по подключению Xbox к ноутбуку
Подключение Xbox к ноутбуку с использованием кабеля HDMI легко осуществимо. Следуйте этим шагам, чтобы обеспечить успех.
Проверка портов HDMI на ноутбуке
Первым шагом является определение того, поддерживает ли ваш ноутбук вход HDMI. У большинства ноутбуков есть порты HDMI для вывода, но только некоторые поддерживают вход HDMI. Проверьте руководство пользователя ноутбука или веб-сайт производителя на наличие этой функции. Если ваш ноутбук не поддерживает вход HDMI, вам может понадобиться карта захвата HDMI как альтернативное решение.
Настройка вашего Xbox
- Включите консоль Xbox, нажав кнопку Xbox спереди.
- Убедитесь, что ваш Xbox подключен к источнику питания и что все необходимые кабели надежно подключены.
Подключение кабеля HDMI к ноутбуку и Xbox
- Подключите один конец кабеля HDMI к порту HDMI на консоли Xbox.
- Вставьте другой конец кабеля HDMI в порт HDMI на вашем ноутбуке. В зависимости от вашего ноутбука это может быть порт для входа или вывода HDMI.
- После подключения ваш ноутбук должен автоматически определить Xbox и переключиться в соответствующий режим отображения.
Если все настроено правильно, дисплей вашего Xbox появится на экране ноутбука.
Настройка параметров дисплея
После подключения Xbox к ноутбуку вам нужно будет настроить параметры дисплея для оптимизации игрового опыта.
Настройка параметров дисплея Xbox
- Перейдите в меню настроек Xbox, нажав кнопку Xbox и выбрав «Настройки».
- Перейдите в «Дисплей и звук» и выберите «Видео выход».
- Настройте параметры разрешения, чтобы они соответствовали возможностям дисплея вашего ноутбука для оптимального игрового опыта.
Настройка параметров дисплея на ноутбуке
- На вашем ноутбуке щелкните правой кнопкой мыши на рабочем столе и выберите «Настройки дисплея» или «Настройки графики».
- Настройте параметры разрешения и масштаба, чтобы дисплей от Xbox правильно отображался на экране вашего ноутбука.
- При необходимости откалибруйте параметры экрана, чтобы уменьшить растяжение или пикселизацию.
Эти настройки помогут вам достичь наилучшего качества отображения во время игры.
Устранение общих проблем
Иногда при подключении Xbox к ноутбуку могут возникнуть проблемы. Вот некоторые распространенные проблемы и их решения.
Отсутствие сигнала дисплея
- Убедитесь, что кабель HDMI надежно подключен как к Xbox, так и к ноутбуку.
- Проверьте, поддерживает ли ваш ноутбук вход HDMI. Если нет, рассмотрите возможность использования карты захвата HDMI.
- Перезапустите и Xbox, и ноутбук, чтобы обновить соединение.
Отсутствие звука
- Перейдите в меню настроек Xbox и перейдите в «Выход звука».
- Выберите соответствующие настройки выхода звука, которые соответствуют возможностям вашего ноутбука.
- Убедитесь, что громкость ноутбука не отключена, и настройте параметры громкости соответствующим образом.
Задержка и проблемы с производительностью
- Используйте высококачественный кабель HDMI для уменьшения задержек. Кабели более низкого качества могут вызывать заметные задержки.
- Закройте все ненужные приложения на вашем ноутбуке, чтобы освободить системные ресурсы.
- Рассмотрите возможность снижения разрешения графики на вашем Xbox, если проблемы с производительностью сохранятся.
Решение этих распространенных проблем обеспечит более плавный и приятный игровой опыт.
Дополнительные советы и хитрости
Для лучшего игрового опыта рассмотрите следующие дополнительные советы и хитрости.
Оптимизация качества отображения
- Используйте кабель HDMI с позолоченным разъемом для обеспечения наилучшей передачи сигнала.
- Регулярно обновляйте программное обеспечение вашего Xbox и ноутбука, чтобы воспользоваться последними улучшениями производительности.
Использование решений от сторонних производителей
- Рассмотрите возможность использования программных решений, таких как Xbox Console Companion, для беспроводной трансляции игр Xbox на ноутбук. Этот метод может быть удобной альтернативой, если подключение через HDMI недоступно.
- Сторонние приложения, такие как PlayAnywhere, также могут помочь улучшить совместимость и функциональность между вашим Xbox и ноутбуком.
Эти советы помогут вам максимально использовать вашу игровую настройку.

Заключение
Подключение Xbox к ноутбуку с использованием кабеля HDMI может предоставить гибкое и портативное решение для игр. Следуя пошаговому руководству, настраивая параметры дисплея и устраняя любые проблемы, вы сможете обеспечить бесшовный игровой опыт. Наслаждайтесь своими игровыми сессиями на ноутбуке с повышенной универсальностью и удобством.
Часто задаваемые вопросы
Могу ли я использовать свой ноутбук в качестве монитора для Xbox без HDMI?
Да, вы можете использовать решения для стриминга, такие как Xbox Console Companion или адаптеры беспроводного дисплея, чтобы отразить изображение с Xbox на экран вашего ноутбука.
Почему мой ноутбук не обнаруживает Xbox через HDMI?
Убедитесь, что ваш ноутбук поддерживает вход HDMI, и проверьте, что кабель HDMI надежно подключен. Если проблемы продолжаются, перезапустите оба устройства и обновите их программное обеспечение.
Как сделать, чтобы звук воспроизводился через мой ноутбук при подключении к Xbox?
Отрегулируйте настройки аудиовыхода на вашем Xbox и убедитесь, что громкость ноутбука не отключена и отрегулирована соответствующим образом. При необходимости протестируйте разные опции аудиовыхода в настройках Xbox.