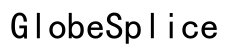Как установить ScanSnap iX500: полное руководство
Введение
Установка ScanSnap iX500, универсального и удобного в использовании сканера, может значительно упростить процесс управления вашими документами. Независимо от того, оцифровываете ли вы свои документы для личного использования или в бизнес-целях, iX500 предлагает простоту, скорость и эффективность. Это руководство проведет вас через каждый этап процесса установки, от загрузки необходимого программного обеспечения до настройки параметров в соответствии с вашими требованиями.

Требования перед установкой
Прежде чем начать установку, важно убедиться, что у вас есть все необходимое. Вот основные предустановочные требования:
- Совместимая операционная система: Убедитесь, что ваш компьютер работает на совместимой операционной системе. ScanSnap iX500 поддерживает как Windows (7, 8, 8.1, 10), так и Mac OS (10.11 и выше).
- Достаточно свободного места на диске: Убедитесь, что на вашем компьютере достаточно места для установки программного обеспечения.
- Стабильное интернет-соединение: Стабильное интернет-соединение необходимо для загрузки программного обеспечения.
- USB-кабель и адаптер питания: Держите под рукой USB-кабель и адаптер питания, которые шли в комплекте со сканером, для процесса настройки.
Выполните эти базовые требования для обеспечения более гладкого процесса установки.

Загрузка и установка программного обеспечения ScanSnap
Следующим шагом является получение программного обеспечения ScanSnap, необходимого для работы iX500.
- Посетите официальный сайт: Перейдите на страницу поддержки Fujitsu ScanSnap.
- Выберите свою модель: Выберите ScanSnap iX500 из списка моделей.
- Выберите свою ОС: Выберите операционную систему вашего компьютера.
- Загрузите программное обеспечение: Нажмите на ссылку для загрузки ScanSnap Home или ScanSnap Manager (в зависимости от вашего предпочтения).
- Запустите установщик: Откройте загруженный файл и следуйте инструкциям на экране для установки программного обеспечения.
После успешной установки вы увидите значок ScanSnap на рабочем столе или в папке приложений.
Подключение ScanSnap iX500 к компьютеру
Теперь, когда программное обеспечение установлено, пришло время подключить оборудование.
Подключение через USB
- Включение: Подключите адаптер питания к розетке и подключите его к сканеру. Включите сканер.
- Подключение через USB: Используйте предоставленный USB-кабель для подключения сканера к вашему компьютеру. Система должна автоматически распознать устройство.
Настройка беспроводного подключения
Для настройки беспроводного подключения:
- Откройте ScanSnap Home: Запустите программное обеспечение и перейдите в меню настроек.
- Выберите настройку беспроводного подключения: Выберите опцию ‘Беспроводная настройка’ и следуйте подсказкам.
- Введите данные сети: Введите информацию о вашей Wi-Fi сети. Убедитесь, что сканер находится в зоне действия сигнала Wi-Fi.
Независимо от того, выберете ли вы USB или беспроводное подключение, убедитесь, что сканер правильно подключен к вашему компьютеру перед продолжением настройки.
Первоначальная настройка и тестирование
После успешной установки и подключения важно настроить первоначальные параметры.
Выполнение первоначального сканирования
- Откройте ScanSnap Home: Запустите программное приложение.
- Загрузите документ: Поместите документ в сканер.
- Начните сканирование: Нажмите кнопку сканирования на сканере или значок сканирования в приложении.
Базовые шаги по устранению неполадок
Если первоначальное сканирование не проходит так, как планировалось:
- Проверьте соединения: Убедитесь, что все кабели надёжно подключены.
- Проверьте питание: Убедитесь, что сканер включен.
- Обновление программного обеспечения: Проверьте наличие ожидающих обновлений программного обеспечения.
Эти шаги помогут вам легко решить большинство начальных проблем с настройкой.
Расширенные настройки и кастомизация
Для максимальной эффективности вашего ScanSnap iX500 давайте рассмотрим некоторые расширенные настройки.
Настройка профилей сканирования
- Доступ к предпочтениям: Откройте ScanSnap Home и перейдите в раздел предпочтений.
- Создание нового профиля: Нажмите ‘Добавить профиль’ и настройте параметры, такие как разрешение, формат файла и место назначения.
- Сохранить профиль: Сохраните новый профиль сканирования для быстрого доступа.
Интеграция с облачными сервисами
- Интеграция с облаком: Перейдите в настройки и выберите вкладку ‘Облачные сервисы’.
- Свяжите учетные записи: Свяжите ваши предпочтительные сервисы облачного хранения, такие как Google Drive, Dropbox или Evernote.
- Настройка автоматической загрузки: Настройте сканер на автоматическую загрузку сканов в эти сервисы для бесшовного управления документами.
Расширенная кастомизация улучшает ваш опыт сканирования и адаптирует сканер к вашим конкретным потребностям.
Советы по обслуживанию
Регулярное обслуживание обеспечивает долговечность. Вот несколько советов:
- Регулярная чистка: Протирайте стекло сканера и ролики мягкой, безворсовой тканью.
- Обновляйте прошивку: Периодически проверяйте наличие обновлений прошивки на официальном сайте.
Регулярное обслуживание поддерживает работу сканера на оптимальном уровне.

Заключение
Установка ScanSnap iX500 проста с правильным руководством. Это подробное руководство охватило все основные шаги от предустановочных требований до продвинутых настроек, обеспечивая эффективный процесс установки. Независимо от того, подключаете ли вы через USB или по беспроводной сети, предоставленные шаги помогут вам максимально эффективно использовать ваше устройство.
Часто задаваемые вопросы
Каковы системные требования для установки ScanSnap iX500?
Минимальные системные требования включают Windows 7, 8, 8.1 или 10 и Mac OS 10.11 или новее. Кроме того, убедитесь в наличии достаточного объема дискового пространства и стабильного интернет-соединения.
Как обновить программное обеспечение ScanSnap iX500?
Посетите официальную страницу поддержки Fujitsu ScanSnap, выберите свою модель и операционную систему, загрузите последнюю версию и запустите установщик.
Что делать, если ScanSnap iX500 не подключается по беспроводной сети?
Проверьте учетные данные Wi-Fi, убедитесь, что сканер находится в пределах досягаемости сети Wi-Fi, и перезагрузите как сканер, так и маршрутизатор. Используйте настройку беспроводной сети в ScanSnap Home для устранения неполадок.