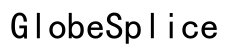Можно ли использовать MacBook в качестве монитора с HDMI?
Введение
Использование вашего MacBook в качестве монитора может быть исключительно полезным и ресурсным, особенно когда вам необходимо увеличить экранное пространство для повышения продуктивности или мультимедийных целей. Однако возникает вопрос, «Можно ли использовать MacBook в качестве монитора с HDMI?» Ответ не является однозначным и зависит от различных факторов, таких как модель MacBook, тип подключения и конкретные требования к программному обеспечению. В этом блоге мы разберем эту тему и проведем вас через технические аспекты.
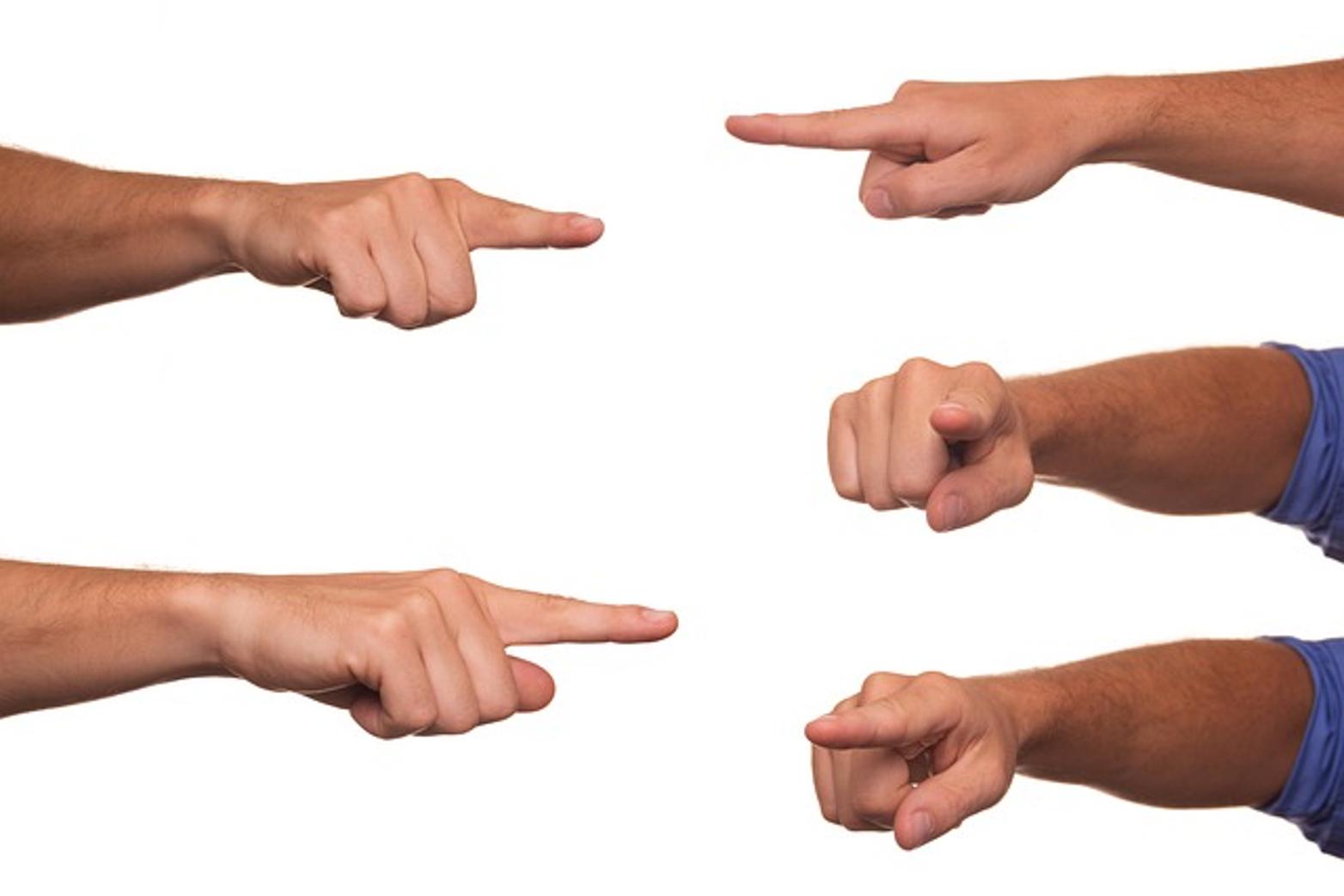
Что нужно знать перед началом
Перед тем, как приступить к процессу настройки, важно понять технические ограничения. MacBook традиционно предназначены для работы в качестве вычислительных устройств, а не внешних мониторов. Это означает, что у них отсутствуют входные порты HDMI, которые необходимы для прямого подключения в качестве монитора. Обычно вам понадобится стороннее программное обеспечение или специальные адаптеры, чтобы сделать это возможным.
Знание этих ограничений заранее поможет установить реалистичные ожидания и упростит ваши усилия, когда вы попытаетесь использовать MacBook в качестве внешнего монитора.
Необходимые инструменты и оборудование
Чтобы успешно использовать ваш MacBook в качестве монитора с HDMI, необходимы определенные инструменты и оборудование. Вот что вам понадобится:
- HDMI-кабель: необходим для подключения вашего основного устройства.
- HDMI-USB-C адаптер: так как у MacBook обычно нет входных портов HDMI, адаптер жизненно важен.
- Соответствующее стороннее программное обеспечение: такие приложения, как Duet Display или Luna Display, могут превратить ваш MacBook во второй дисплей.
- Основное устройство: компьютер или игровая консоль, которые вы собираетесь подключить, должны иметь выход HDMI.
Наличие этих инструментов под рукой упростит процесс и поможет избежать неожиданных препятствий.
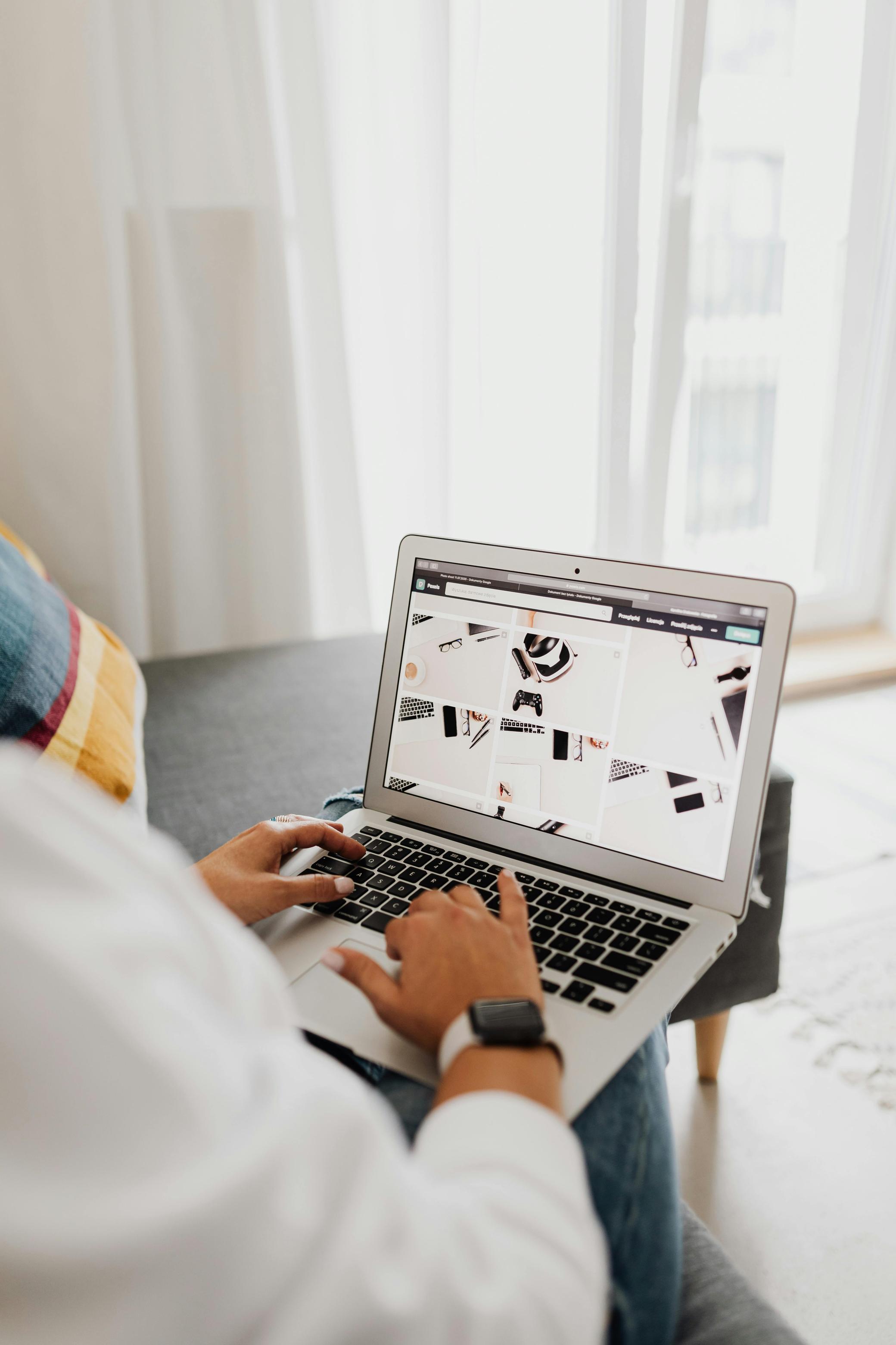
Настройка подключения
Успешная настройка подключения включает несколько шагов: от организации физических подключений до настройки программного обеспечения.
Настройка HDMI
- Подключите HDMI-кабель: Подключите один конец HDMI-кабеля к выходу HDMI вашего основного устройства.
- Используйте HDMI-USB-C адаптер: Подключите другой конец HDMI-кабеля к HDMI-USB-C адаптеру и вставьте адаптер в USB-C порт вашего MacBook.
- Установите программное обеспечение: Скачайте и установите стороннее приложение, такое как Duet Display или Luna Display, как на MacBook, так и на основное устройство.
- Запустите и настройте: Откройте программное обеспечение на обоих устройствах и следуйте инструкциям на экране для настройки вашего MacBook в качестве дополнительного экрана.
Альтернативные варианты портов
Если вы не можете использовать HDMI или предпочитаете другой метод:
- Адаптер Thunderbolt-DisplayPort: Этот адаптер можно использовать, если ваше основное устройство поддерживает выход DisplayPort.
- Беспроводные варианты: Такие приложения, как AirPlay, могут беспроводным способом подключить ваш MacBook в качестве второго монитора.
Изучение этих альтернативных вариантов дает дополнительную гибкость в случае, если использование HDMI не представляется возможным.
Настройка параметров дисплея на вашем MacBook
После настройки аппаратного и программного обеспечения важно настроить параметры дисплея на вашем MacBook для оптимальной производительности.
- Откройте Системные настройки: Перейдите в Меню Apple > Системные настройки.
- Выберите Дисплеи: Нажмите на опцию Дисплеи.
- Вкладка Расположение: В разделе Расположение настройте экраны, перетаскивая их для соответствия их физическим расположениям.
- Разрешение и параметры дисплея: Настройте разрешения и другие параметры дисплея в соответствии с вашими потребностями.
Эти шаги обеспечивают эффективную работу вашего MacBook в качестве второго дисплея.

Общие проблемы и советы по устранению неполадок
При настройке вашего MacBook в качестве монитора вы можете столкнуться с некоторыми общими проблемами. Вот несколько решений:
- Сигнал не обнаружен: Убедитесь, что все кабели подключены правильно и что ваше основное устройство передает сигнал.
- Проблемы с программным обеспечением: Перезапустите приложения и проверьте наличие обновлений. При необходимости переустановите.
- Задержка дисплея: Уменьшите разрешение дисплея или выберите проводное подключение, чтобы минимизировать задержку.
Устранение этих общих проблем может сэкономить время и помочь поддерживать бесперебойный рабочий процесс.
Плюсы и минусы использования MacBook в качестве монитора
Понимание преимуществ и недостатков может предоставить сбалансированную перспективу.
Плюсы:
1. Повышенная продуктивность: Больше экранного пространства означает более эффективную многозадачность.
2. Мобильность: Легко переключаться между использованием MacBook в качестве автономного устройства и монитора.
Минусы:
1. Технические ограничения: Требуется дополнительное программное обеспечение и адаптеры.
2. Задержка: Возможна задержка отображения из-за ограничений программного обеспечения.
Взвешивание этих плюсов и минусов поможет определить, подходит ли вам эта конфигурация.
Заключение
Использование вашего MacBook в качестве монитора с HDMI не является простой задачей, но достижимо при наличии правильных инструментов и понимания. Знание ограничений, правильная настройка подключения и устранение общих проблем необходимы для его работы. Несмотря на плюсы и минусы, эта конфигурация предлагает универсальное решение, которое стоит изучить.
Часто задаваемые вопросы
Поддерживает ли мой MacBook вход HDMI?
Нет, как правило, MacBook не поддерживает вход HDMI, так как они предназначены только для вывода. Вам понадобится адаптер HDMI на USB-C и стороннее программное обеспечение.
Могу ли я использовать адаптеры для подключения MacBook в качестве монитора?
Да, адаптер HDMI на USB-C вместе с совместимыми сторонними приложениями могут помочь вам использовать MacBook в качестве внешнего монитора.
Какие лучшие альтернативы использованию HDMI для подключения MacBook в качестве монитора?
Лучшие альтернативы включают адаптеры Thunderbolt на DisplayPort или беспроводные решения, такие как AirPlay или Duet Display.