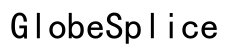Как исправить ситуацию, когда компьютер не обнаруживает наушники
Введение
Проблемы с тем, что компьютер не распознает наушники, могут быть невероятно раздражающими, особенно если вы заняты важным делом или просто хотите расслабиться под музыку. К счастью, есть несколько методов устранения и решения этой проблемы. Это руководство предоставляет комплексный обзор как программных, так и аппаратных решений, а также продвинутых способов исправления, чтобы ваши наушники снова заработали.

Проверьте базовые вещи
Прежде чем переходить к более техническим решениям, начните с проверки основных моментов. Иногда простейшие проблемы могут быть причиной.
- Убедитесь, что наушники правильно подключены: Проверьте, что наушники плотно вставлены в правильный порт. Это может показаться очевидным, но легко упустить из виду, когда вы торопитесь.
- Настройки громкости: Проверьте, что громкость на вашем компьютере и наушниках не выключена и установлена на достаточный уровень.
- Состояние наушников: Осмотрите наушники на наличие видимых повреждений.
Начав с этих первоначальных проверок, вы можете обнаружить, что решение проще, чем ожидалось. Если эти базовые шаги не решат проблему, пора переходить к более детальному устранению неисправностей.

Устранение неисправностей программного обеспечения
Если базовые проверки не решили проблему, возможно, дело в программном обеспечении вашего компьютера. Ниже приведены три шага по устранению неисправностей программного обеспечения, которые можно попробовать.
Обновление или переустановка аудиодрайверов
Устаревшие или поврежденные аудиодрайверы часто вызывают проблемы с распознаванием.
-
Обновление драйверов:
- Откройте Диспетчер устройств.
- Найдите раздел ‘Звуковые, видео и игровые устройства’.
- Щелкните правой кнопкой мыши на ваше аудиоустройство и выберите ‘Обновить драйвер’.
- Следуйте подсказкам для поиска и установки обновлений.
-
Переустановка драйверов:
- В Диспетчере устройств щелкните правой кнопкой мыши на ваше аудиоустройство и выберите ‘Удалить устройство’.
- Перезагрузите компьютер, и Windows попытается переустановить драйвер.
Обновление или переустановка аудиодрайверов часто может решить проблему, если она вызвана несовместимостью или повреждением программного обеспечения.
Настройка звуковых параметров в Панели управления
Иногда простая настройка звуковых параметров вашего компьютера может решить проблему распознавания.
- Откройте Панель управления:
- Перейдите в раздел ‘Оборудование и звук’.
- Щелкните ‘Звук’.
- Выберите наушники:
- Найдите ваши наушники во вкладке ‘Воспроизведение’.
- Щелкните правой кнопкой мыши и выберите ‘Использовать по умолчанию’.
- Нажмите ‘ОК’, чтобы применить изменения.
Используйте средство устранения неполадок Windows
В Windows есть встроенный инструмент для устранения неполадок, который может автоматически обнаруживать и исправлять аудиопроблемы.
- Запустите средство устранения неполадок:
- Откройте ‘Настройки’.
- Перейдите в ‘Обновление и безопасность’ > ‘Устранение неполадок’.
- Щелкните ‘Воспроизведение звука’, а затем ‘Запустить средство устранения неполадок’.
- Следуйте инструкциям на экране.
Средство устранения неполадок Windows — это удобный инструмент, который часто может решить незначительные проблемы с конфигурацией, избавляя вас от дальнейшего ручного устранения неисправностей.
Устранение аппаратных неисправностей
Если устранение неисправностей программного обеспечения не помогло, пора разобраться с возможными проблемами оборудования.
Проверьте разъем и кабель наушников
- Проверьте на повреждения:
- Осмотрите разъем и кабель наушников на наличие видимых повреждений.
- Ищите свободные соединения или изношенные провода.
- Очистите разъем:
- Используйте сухую ватную палочку или маленькую щетку для очистки разъема наушников.
Попробуйте разные аудиопорты
На вашем компьютере может быть несколько аудиопортов, стоит попробовать другой.
- Смените порты:
- Отключите наушники от текущего порта.
- Подключите их в другой доступный порт, особенно если у вас есть как передние, так и задние порты.
Испытайте с другой парой наушников
- Используйте другую пару:
- Попробуйте использовать другую пару наушников, чтобы исключить возможность неисправности устройства.
- Если другие наушники работают, возможно, оригинальная пара неисправна.
Исследовав эти аспекты аппаратного обеспечения, вы можете определить, в чем заключается проблема — в наушниках или портах компьютера, что приведет к более целенаправленному решению.
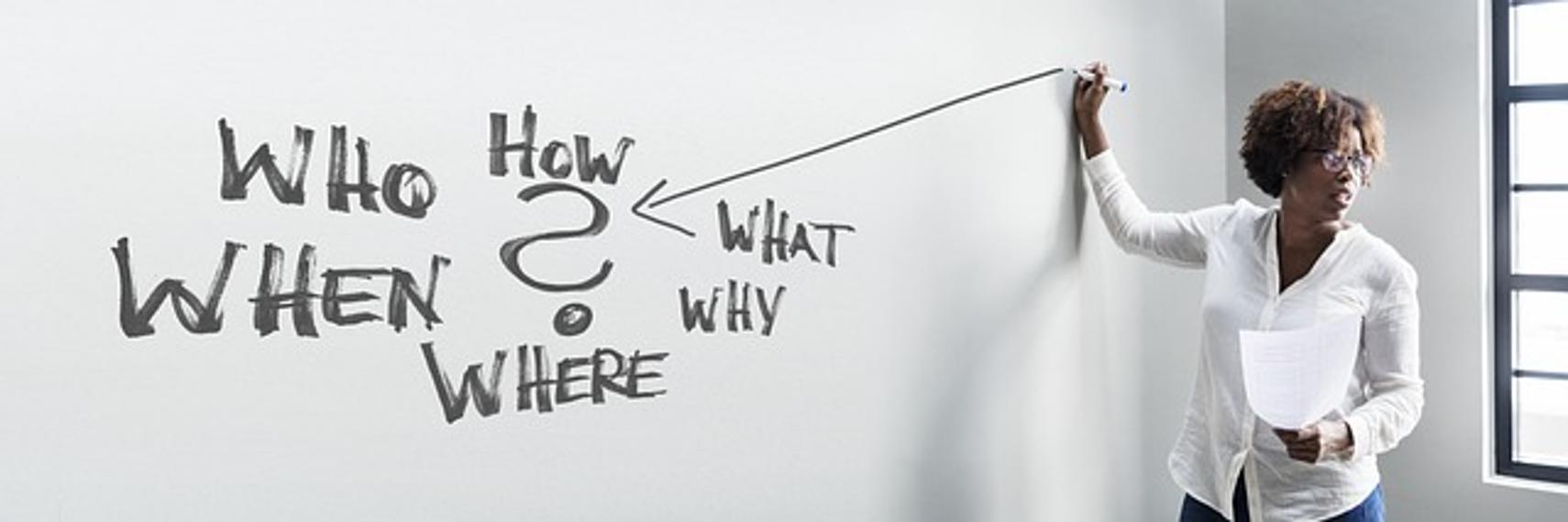
Продвинутые исправления
Для стойких проблем могут понадобиться продвинутые шаги по устранению неисправностей.
Редактирование настроек реестра (Windows)
Редактирование реестра может иногда решать глубокие проблемы, но это следует делать с осторожностью.
- Откройте редактор реестра:
- Нажмите
Win + R, введитеregeditи нажмите Enter.
- Нажмите
- Перейдите к ключу:
- Перейдите к
HKEY_LOCAL_MACHINE\SYSTEM\CurrentControlSet\Control\Class. - Найдите
{4d36e96c-e325-11ce-bfc1-08002be10318}.
- Перейдите к
- Измените реестр:
- Щелкните правой кнопкой мыши и найдите
UpperFiltersиLowerFilters. - Удалите их, если они присутствуют.
- Щелкните правой кнопкой мыши и найдите
Отключение обнаружения разъема на передней панели
Отключение обнаружения разъема иногда может решить конфликты.
- Откройте Realtek Audio Manager (если доступно):
- Перейдите в ‘Дополнительные настройки’ или ‘Настройки разъема’.
- Отключите ‘Обнаружение разъема на передней панели’.
Проверьте, нет ли конфликтующего программного обеспечения
Иногда другое программное обеспечение может вмешиваться в настройки звука.
- Идентифицируйте конфликты:
- Удалите любое недавно установленное стороннее аудиопрограммное обеспечение.
- Отключите приложения, запускающиеся при старте, которые могут влиять на звук.
К продвинутым исправлениям следует подходить с осторожностью, но они могут предоставить решение для стойких проблем, которые не поддаются простым методам.
Когда ничего не помогает
Если ни один из вышеуказанных методов не работает, возможно, пора обратиться за профессиональной помощью. Свяжитесь со службой поддержки вашего компьютера или производителя наушников для детальной диагностики. Другим вариантом будет посетить местную ремонтную мастерскую, где специалисты смогут исследовать и решить проблему.
Заключение
Решение проблем с распознаванием наушников на вашем компьютере может быть простым или требовать продвинутого устранения неисправностей. Начните с основных проверок, перейдите к программным и аппаратным проверкам и переходите к продвинутым исправлениям, если необходимо. Следуя этому руководству, вы увеличите свои шансы на эффективное выявление и исправление проблемы.
Часто Задаваемые Вопросы
Почему мой компьютер не распознает мои Bluetooth-наушники?
Проблемы с Bluetooth могут возникать из-за устаревших драйверов, сложностей с сопряжением или помех. Попробуйте обновить драйверы Bluetooth, перезагрузить компьютер и убедиться, что нет препятствий.
Как я могу обновить драйверы звуковой карты?
Чтобы обновить драйверы звуковой карты, откройте Диспетчер устройств, найдите ‘Звуковые, видео и игровые устройства’, щелкните правой кнопкой мыши на ваше звуковое устройство и выберите ‘Обновить драйвер’. Следуйте подсказкам для завершения обновления.
Возможно, мои наушники неисправны?
Да, если ни один из шагов по устранению неисправностей не помогает и другие наушники работают правильно, возможно, ваша первоначальная пара неисправна. Проверьте их на другом устройстве для подтверждения.