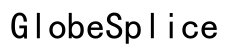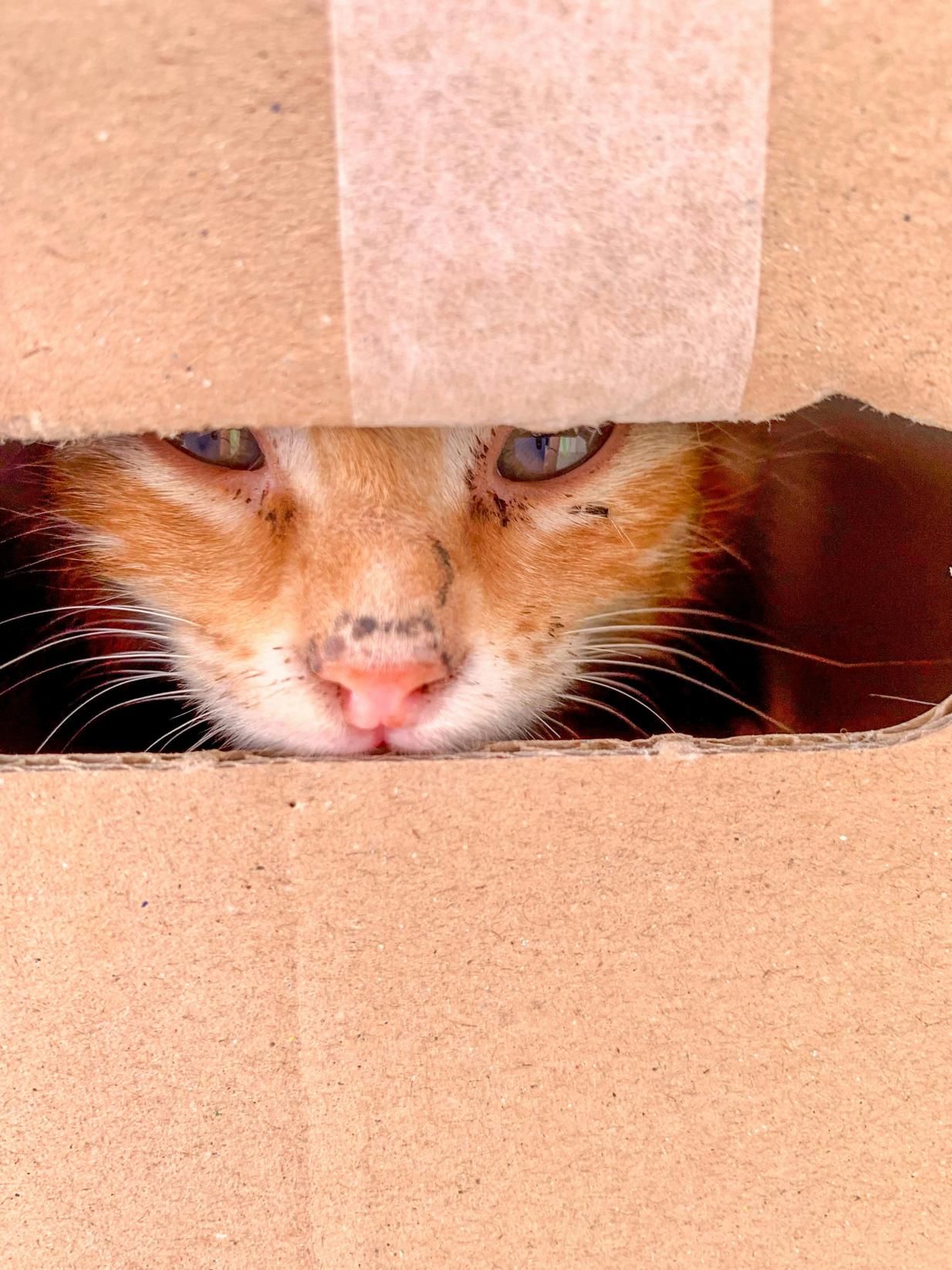Как настроить 3 компьютерных монитора
Введение
Настройка трех компьютерных мониторов может изменить ваше представление о работе, играх и управлении задачами. Независимо от того, являетесь ли вы профессионалом, стремящимся повысить производительность, или геймером, желающим погрузиться в более обширную среду, установка тройного монитора может значительно улучшить ваш опыт. Это руководство проведет вас через необходимые шаги для беспроблемной настройки трех мониторов, от требований к оборудованию и программному обеспечению до конфигурации и устранения неполадок.

Почему использовать три монитора?
Три монитора предоставляют более широкое рабочее пространство, которое может значительно улучшить ваш рабочий процесс. С несколькими экранами вы можете запускать разные приложения одновременно, не переключаясь постоянно между вкладками или окнами. Для профессионалов такая настройка упрощает многозадачность, например, кодирование на одном экране, просмотр документации на другом и использование инструментов для общения на третьем. Геймеры получают выгоду от обширного поля зрения, улучшая общий игровой опыт. Преимущества очевидны — будь то проектирование, редактирование или управление несколькими задачами, настройка тройного монитора повышает эффективность и удовольствие.
Подготовка к установке
Прежде чем приступить к процессу установки, убедитесь, что у вас есть необходимое оборудование и программное обеспечение. Правильная подготовка сэкономит вам время и предотвратит возможные проблемы.
Требования к оборудованию
- Графическая карта: Проверьте, поддерживает ли ваша графическая карта три монитора. Современные графические процессоры от AMD, NVIDIA и Intel обычно поддерживают несколько мониторов.
- Мониторы: Приобретите три монитора, желательно одного модели или размера, чтобы обеспечить бесшовное визуальное восприятие.
- Кабели: Вам понадобятся соответствующие кабели, такие как HDMI, DisplayPort или VGA, в зависимости от портов ваших мониторов и графической карты.
- Крепления или подставки: Учитывайте пространство и эргономику. Используйте крепления или подставки для мониторов, чтобы обеспечить комфортные углы обзора.
Требования к программному обеспечению
- Драйверы: Убедитесь, что драйверы вашей графической карты актуальны. Посетите веб-сайт производителя для загрузки последних драйверов.
- Операционная система: Современные операционные системы, такие как Windows 10/11 и MacOS, поддерживают несколько мониторов. Проверьте наличие доступных обновлений системы.
Выбор подходящих мониторов
Выбор подходящих мониторов имеет решающее значение для бесшовной настройки тройного монитора.
Факторы для рассмотрения
- Разрешение: Мониторы с более высоким разрешением обеспечивают лучшую четкость. Стремитесь к разрешению как минимум Full HD (1920×1080) или 4K, если ваш бюджет позволяет.
- Частота обновления: Высокая частота обновления (например, 144 Гц) обеспечивает более плавное движение и полезна для игр и видеомонтажа.
- Рамки: Тонкие рамки уменьшают визуальный разрыв между мониторами, создавая более захватывающий опыт.
- Подключение: Убедитесь в наличии множества вариантов подключения (например, HDMI, DisplayPort) для гибкости при настройке.
Лучшие мониторы для тройной установки
- Серия Dell UltraSharp: Известны своей точностью цветопередачи и тонкими рамками.
- ASUS ROG Strix: Идеально подходит для геймеров, с высокой частотой обновления и впечатляющей производительностью.
- Мониторы LG UltraWide: Идеально подходят для профессионалов, которым требуется обширное экранное пространство для многозадачности.
Подключение ваших мониторов
Когда у вас есть необходимое оборудование, следуйте этим шагам для подключения мониторов.
Пошаговое руководство по подключению (Windows)
- Выключите компьютер и отключите его от источника питания.
- Подключите каждый монитор к графической карте, используя соответствующие кабели (HDMI, DisplayPort и т.д.).
- Включите все мониторы и убедитесь, что они работают правильно.
- Включите компьютер и перейдите в настройки экрана.
- Выберите ‘Расширить эти дисплеи’ в меню раскрывающегося списка ‘Несколько дисплеев’.
- Расположите мониторы в желаемом порядке в окне настроек экрана.
- Примените изменения, и ваша настройка тройного монитора должна заработать.
Пошаговое руководство по подключению (MacOS)
- Выключите ваш Mac и отключите его от источника питания.
- Подключите каждый монитор к вашему Mac, используя кабели Thunderbolt, HDMI или DisplayPort.
- Включите все мониторы и убедитесь, что они отображают изображение.
- Включите ваш Mac и перейдите в Системные настройки > Дисплеи.
- Нажмите на вкладку ‘Расположение’, и перетащите иконки мониторов, чтобы расположить их как нужно.
- Убедитесь, что опция ‘Зеркалить дисплеи’ не отмечена, если хотите расширенный дисплей.
- Сохраните конфигурацию и наслаждайтесь новой настройкой тройного монитора.
Настройка параметров дисплея
После подключения мониторов, пришло время настроить параметры дисплея для оптимизации вашей установки.
Настройки дисплея на Windows
- Щелкните правой кнопкой мыши на рабочем столе и выберите ‘Настройки дисплея’.
- Идентифицируйте мониторы с помощью кнопки ‘Идентифицировать’, чтобы сопоставить физическую настройку с виртуальной.
- Настройте разрешение для каждого монитора, выбрав его и выбрав подходящую настройку в меню.
- Настройки масштаба и макета могут быть отрегулированы для обеспечения оптимального размера текста и приложений.
- Настройка ориентации позволяет выбирать между альбомным и портретным режимами.
Настройки дисплея на MacOS
- Перейдите в Системные настройки и выберите ‘Дисплеи’.
- Расположите мониторы, перетаскивая иконки в вкладке ‘Расположение’.
- Выберите разрешение для каждого монитора, выбрав опцию ‘Масштаб’.
- Цветовые профили можно настроить, чтобы обеспечить точную цветопередачу на всех мониторах.
- Установите основной дисплей, перетащив белую полосу на нужный значок монитора.

Оптимизация рабочего процесса
С настройкой дисплея завершено, оптимизируйте рабочий процесс, чтобы максимально использовать три монитора.
Советы по максимизации продуктивности
- Используйте программы такие как DisplayFusion (Windows) или Duet Display (Mac) для управления расположением окон и ярлыками.
- Организуйте рабочий стол, выделяя мониторы для конкретных задач, таких как приложения для продуктивности, инструменты для общения и справочные материалы.
- Настройте эргономику, выровняв мониторы для комфортного просмотра и уменьшения усталости глаз.
Необходимое программное обеспечение и инструменты
- Инструменты управления окнами: Программы, такие как Ultramon или Actual Multiple Monitors, помогают организовать и контролировать несколько экранов.
- Программы управления задачами: Используйте инструменты, такие как Trello или Asana, чтобы отслеживать задачи на разных мониторах.
- Приложения для продуктивности: Программы, такие как Adobe Creative Suite или Microsoft Office, могут улучшить ваши многозадачные возможности.
Устранение распространенных проблем
Даже при тщательной настройке вы можете столкнуться с некоторыми проблемами. Вот как исправить распространенные проблемы.
Проблемы с оборудованием и их решение
- Мониторы не обнаружены: Проверьте соединения кабеля и убедитесь, что графическая карта поддерживает три монитора.
- Мерцание экрана: Обновите драйверы графической карты или попробуйте использовать кабель другого типа (например, переключитесь с HDMI на DisplayPort).
- Непостоянный дисплей: Убедитесь, что во всех мониторах установлено одинаковое разрешение и частота обновления.
Проблемы с программным обеспечением и их решение
- Устаревшие драйверы: Проверьте обновления непосредственно на веб-сайте производителя графических процессоров.
- Совместимость ОС: Убедитесь, что ваша операционная система поддерживает несколько дисплеев и актуальна.
- Сброс конфигурации дисплея: Иногда настройки дисплея могут сбрасываться после сбоя. Перенастройте параметры в соответствии с руководством по настройке.

Заключение
Настройка трех компьютерных мониторов может показаться сложной задачей, но с правильным руководством это становится управляемой задачей. Настройка тройного монитора может значительно повысить производительность и обеспечить захватывающий опыт как для работы, так и для игр. Следуйте шагам, изложенным в этом руководстве, чтобы воспользоваться всеми преимуществами многомониторной системы.
Часто задаваемые вопросы
Каковы преимущества использования трех мониторов?
Использование трех мониторов предоставляет больше рабочего пространства, улучшает многозадачность и улучшает игровой или производственный опыт. Вы можете управлять несколькими задачами, не переключаясь постоянно между окнами.
Что делать, если у моего компьютера недостаточно портов?
Рассмотрите возможность использования док-станции или многопортового адаптера. Кроме того, вы можете обновить свою видеокарту на ту, которая поддерживает три или более мониторов.
Как я могу решить проблемы с конфигурацией дисплея?
Убедитесь, что все кабели правильно подключены и ваши драйверы обновлены. Если проблемы сохраняются, перенастройте параметры дисплея в вашей операционной системе или обратитесь к руководству по эксплуатации оборудования для получения конкретных шагов по устранению неполадок.