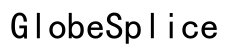Полное руководство по подключению монитора: советы и техники
Введение
Подключение монитора может показаться простым делом, но выбор правильного типа соединения и оптимизация настроек могут значительно улучшить ваш опыт. Независимо от того, нужен ли вам новый монитор для игр, офисной работы или графического дизайна, это подробное руководство проведет вас через основные советы, техники, шаги по устранению неполадок и оптимизации для совершенствования вашей настройки дисплея.

Понимание подключений мониторов
Способ подключения монитора в значительной степени зависит от доступных портов на вашем мониторе и компьютере. Вот краткий обзор самых распространенных типов соединений:
Соединение HDMI
HDMI (High Definition Multimedia Interface) — это самый универсальный и широко используемый кабель для подключения мониторов. HDMI поддерживает видео и аудио высокой четкости.
Соединение DisplayPort
DisplayPort предпочтителен для игровых мониторов с высокой частотой обновления и поддерживает более высокие разрешения и частоты обновления, чем HDMI.
Соединение DVI
DVI (Digital Visual Interface) — это более старая технология, которая все еще обеспечивает отличное качество видео, но не поддерживает аудио.
Соединение VGA
VGA (Video Graphics Array) — самый старый тип соединения, который все еще используется. Он обеспечивает аналоговый сигнал, который менее четкий по сравнению с цифровыми соединителями.
Соединение USB-C
USB-C предлагает новый и самый универсальный способ подключения. Он может передавать видео, аудио, питание и данные по одному кабелю.
Подключение вашего монитора: пошаговое руководство
Для обеспечения беспроблемного подключения следуйте этим шагам в зависимости от типа соединения.
Шаги подключения HDMI
- Подключите один конец кабеля HDMI к компьютеру, а другой конец к монитору.
- Убедитесь, что оба устройства включены.
- Выберите вход HDMI в меню монитора.
Шаги подключения DisplayPort
- Вставьте кабель DisplayPort в компьютер и монитор.
- Включите оба устройства.
- Выберите вход DisplayPort в меню монитора.
Шаги подключения DVI
- Подключите кабель DVI к компьютеру и монитору.
- Включите оба устройства.
- Выберите вход DVI в меню монитора.
Шаги подключения VGA
- Подключите кабель VGA к компьютеру и монитору.
- Включите оба устройства.
- Выберите вход VGA в меню монитора.
Шаги подключения USB-C
- Подключите кабель USB-C к компьютеру и монитору.
- Убедитесь, что оба устройства включены.
- Выберите вход USB-C в меню монитора.
Устранение проблем с подключением монитора
Возникли проблемы? Вот как решить распространенные проблемы с подключением монитора.
Монитор не обнаружен
- Проверьте правильность подключения кабелей.
- Перезапустите компьютер и монитор.
- Обновите драйверы графики.
Ошибка «Нет сигнала»
- Убедитесь, что выбран правильный источник входа на мониторе.
- Проверьте, надежно ли подключен кабель.
- Попробуйте использовать другой кабель.
Мерцание экрана
- Убедитесь, что кабель не поврежден.
- Обновите драйвер графики.
- Отрегулируйте частоту обновления в настройках дисплея.

Использование двух или нескольких мониторов
Добавление дополнительных экранов может повысить производительность. Вот что нужно знать для гладкой настройки многомониторной системы.
Необходимое оборудование и программное обеспечение
Убедитесь, что у вас есть несколько портов или док-станция. Ваша видеокарта должна поддерживать два или несколько мониторов, и убедитесь, что драйверы обновлены.
Конфигурация настроек дисплея
- Перейдите в настройки дисплея.
- Обнаружьте все мониторы.
- Расположите мониторы в соответствии с их физическим расположением.
Расширение и дублирование дисплеев
- Выберите «Расширить эти дисплеи» для расширения экрана.
- Выберите «Дублировать дисплей», чтобы отобразить ваш экран на всех мониторах.

Оптимизация настроек монитора
Тонкая настройка параметров монитора улучшает ваш опыт просмотра.
Настройки разрешения
Установите разрешение на рекомендуемый уровень для четкого и ясного изображения. Это часто можно настроить в настройках дисплея операционной системы.
Регулировка частоты обновления
Более высокая частота обновления полезна для игр и других высокодинамичных задач. Обновите частоту обновления в настройках дисплея для уменьшения размытия движения.
Калибровка цвета
Для точных цветов, особенно важных в графическом дизайне, откалибруйте ваш монитор с помощью встроенных инструментов или оборудования для калибровки.
Подключение монитора для различных случаев использования
Различные случаи использования требуют специфических настроек и подключений для оптимизации производительности.
Игры
Для игр монитор с высокой частотой обновления, подключенный через DisplayPort или HDMI, обеспечивает минимальную задержку и высокую отзывчивость.
Производительность и офисная работа
Офисные задачи выигрывают от настройки с несколькими мониторами, используя HDMI, DisplayPort или USB-C для удобного управления несколькими приложениями.
Графический дизайн и видеомонтаж
Профессиональные создатели должны использовать HDMI или DisplayPort для лучшего разрешения и точности цвета. Калибровка цвета здесь крайне важна.
Заключение
Подключение и оптимизация монитора включает больше, чем просто его подключение. Независимо от того, хотите ли вы улучшить игровой опыт, повысить производительность или достичь успеха в графическом дизайне, понимание различных типов соединений, шагов по устранению неполадок и техник оптимизации может значительно улучшить вашу настройку монитора.
Часто задаваемые вопросы
Что делать, если мой монитор не обнаружен?
Убедитесь, что все соединения надежны, перезапустите устройства и обновите графические драйверы.
Могу ли я подключить несколько мониторов, используя различные типы соединений?
Да, вы можете использовать комбинацию портов HDMI, DisplayPort, VGA и USB-C для подключения нескольких мониторов.
Как оптимизировать мой монитор для лучшего качества изображения?
Отрегулируйте разрешение и частоту обновления, а также выполните калибровку цвета для лучшего визуального опыта.